1、把移动硬盘格式化为FAT32,两种系统都是可以正常使用的。不过,单个文件不能大于4GB。
2、把移动硬盘格式化为NTFS,就没有单个文件4GB的限制了,但苹果不认NTFS。在苹果机上装个NTFS挂载插件即可,比如Paragon NTFS for Mac就可以解决。
3、如果移动硬盘在苹果上格式化HFS+文件系统,在PC上用,同理,PC也不认,也要装个软件,比如MacDrive Pro,即可正常使用。
工具/原料
Mac 电脑、移动硬盘
方法/步骤
1.我们先可以查看移动硬盘的分区格式,下图中显示是一块 NTFS 格式的移动硬盘,并且为只读状态。
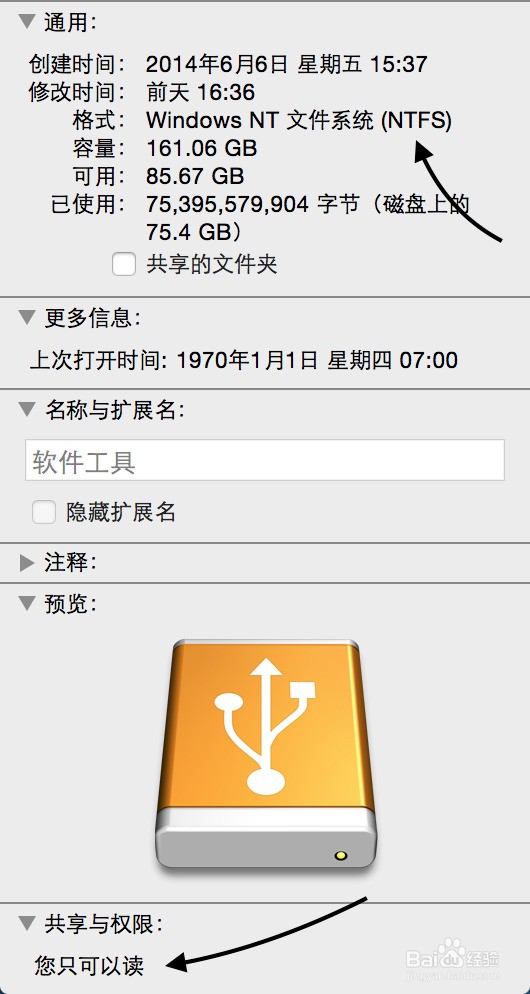
2.此时我们在这块 NTFS 格式的移动硬盘上点击右键,发现没有“新建文件夹”选项,如图所示
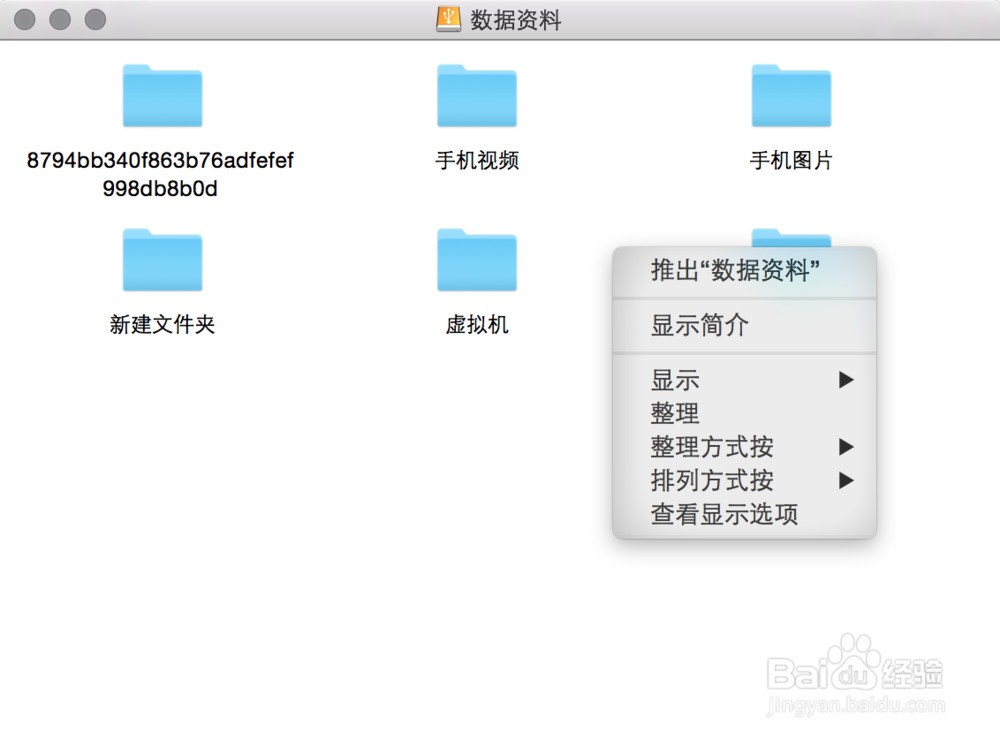
3.当往分区格式为 NTFS 的拷贝文件时,这时可以看到不能操作,如图所示
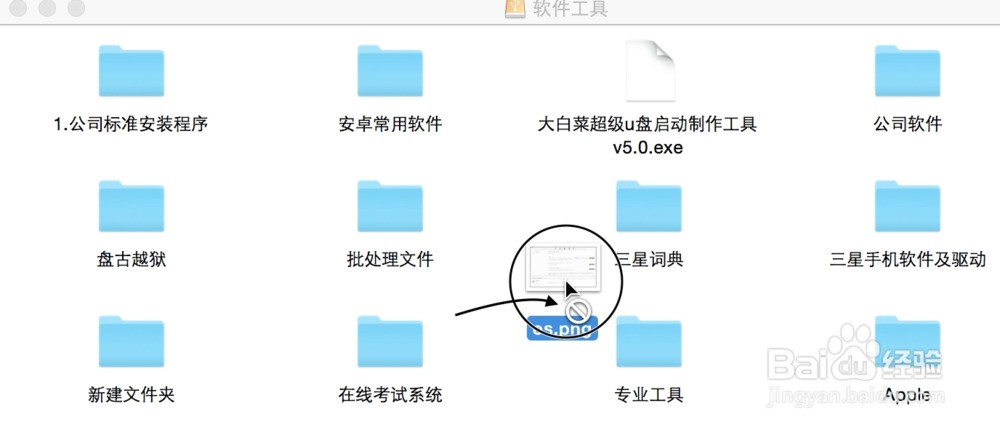
4.虽然 Mac 系统不提供对 NTFS 分区的存储设备的支持,但是我们可以借助一些其它第三方软件来把文件拷贝到硬盘或 U 盘中。这里推荐一款免费的软件名为
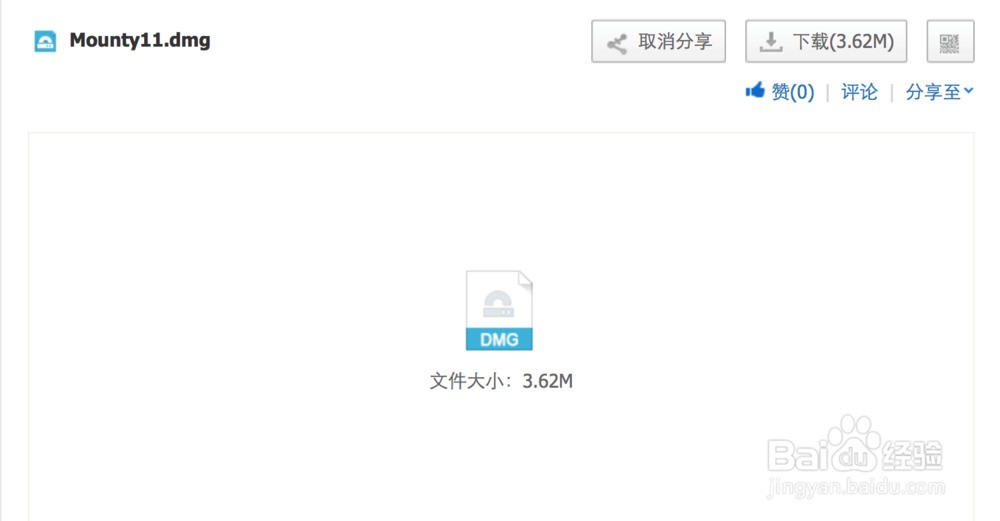
5.把上面的软件下载并打开以后,若当前已经插入 NTFS 的存储设备的话,会得到下图的提示。点击 YES 按钮,可以重新挂载存储设备,然后就可以往里面拷贝资料了。

6.如果挂载成功的话,会自动打开存储设备窗口,这时我们再打开设备简介,可以看到已经支持读和写了。

7.此时我们尝试在这块 NTFS 格式的移动硬盘上创建一个新文件夹,已经可以成功建立,证明可以往里面拷贝文件数据了。
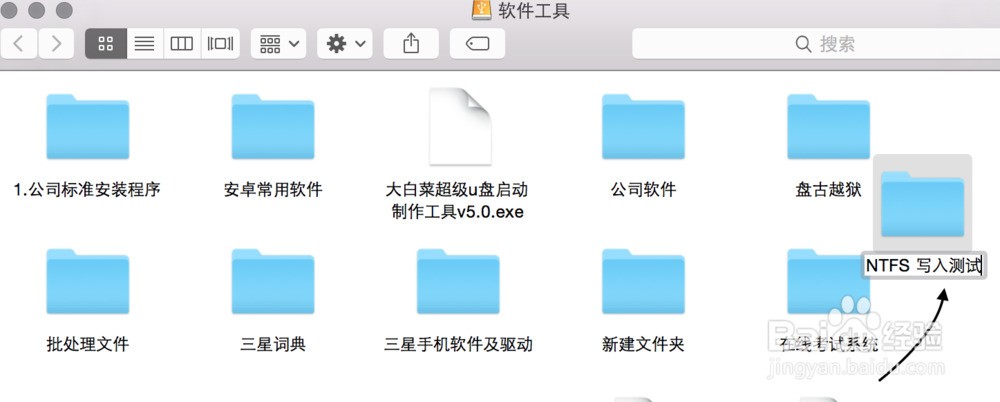
8.另外,当我们运行了 Mounty11 软件以后,还可以通过点击屏幕顶部菜单栏中的软件图标,然后点击 re-mount 想要进行写入的磁盘名称即可。
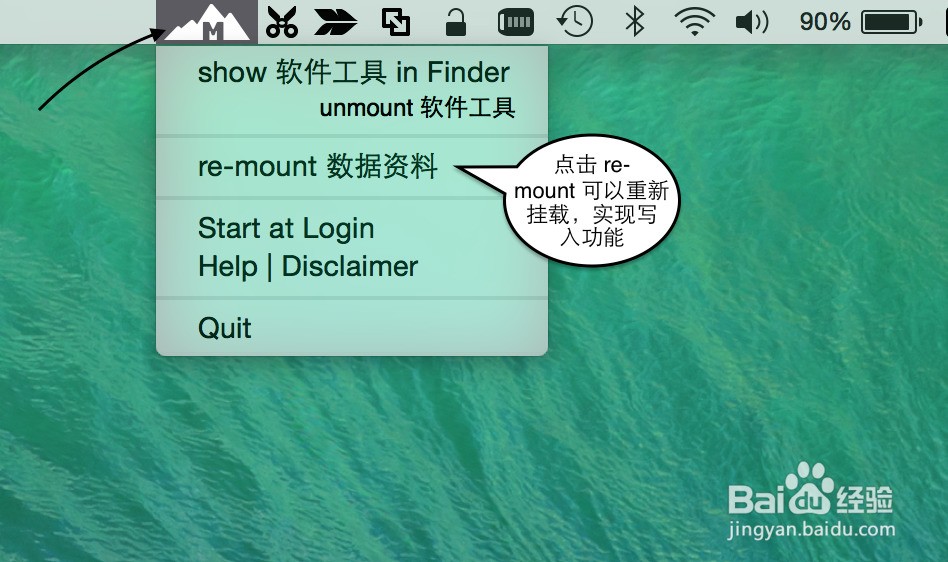
工具/原料
一台Mac笔记本,一个刚买的移动硬盘
一台Mac电脑
方法/步骤
1.打开Mac电脑,通过USB连上移动硬盘,可以看到桌面上出现了一个盘符的图标,点击右键 此时是没有复制 这个选项的 说明我们的移动硬盘默认是Windows系统下的格式 Mac系统下目前是 read-only(只读)的

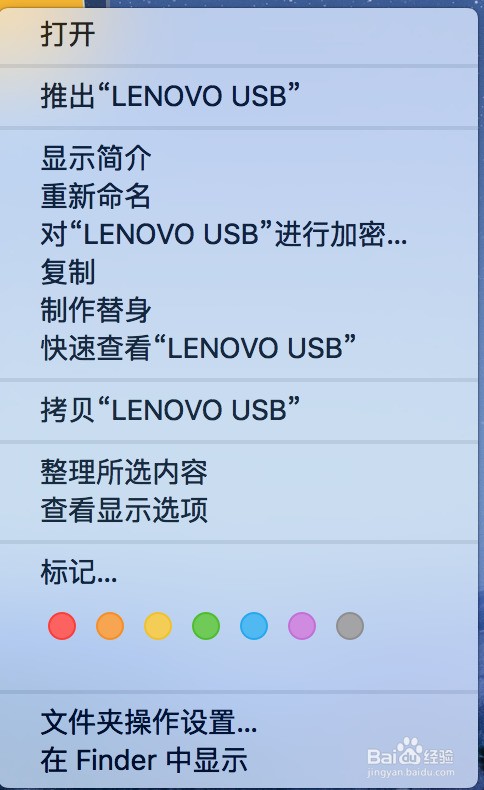
2.桌面进入LaunchPad 找到磁盘工具 点进去
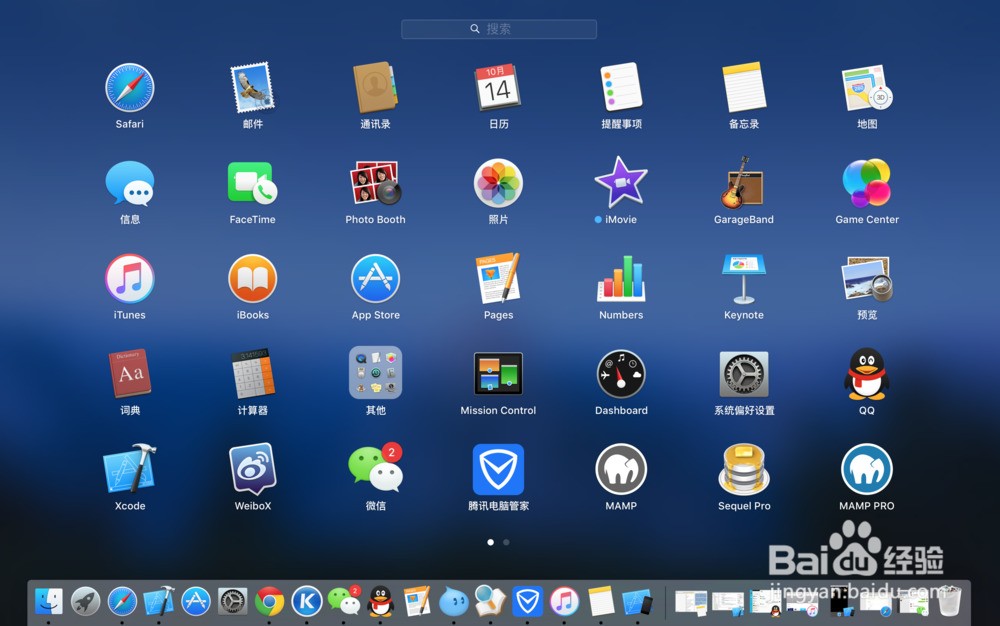
3.选择我们的移动硬盘 点击进去
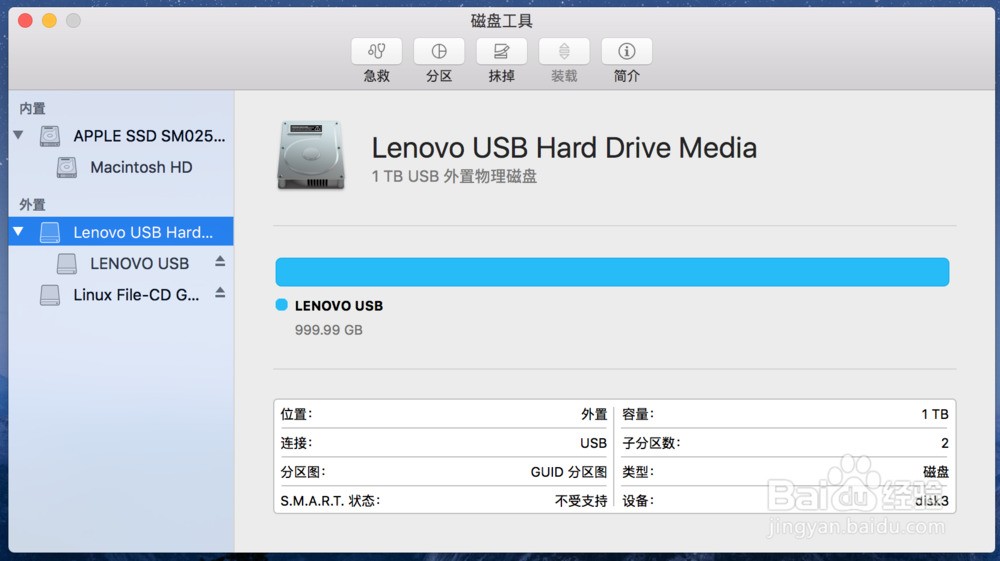

4.等格式化完成后 我们右键就可以发现多了一个复制选项 是不是跟我们在Windows系统下一样了呢 我们来拷贝文件看一看 发现 现在文件也是可以拷贝的了
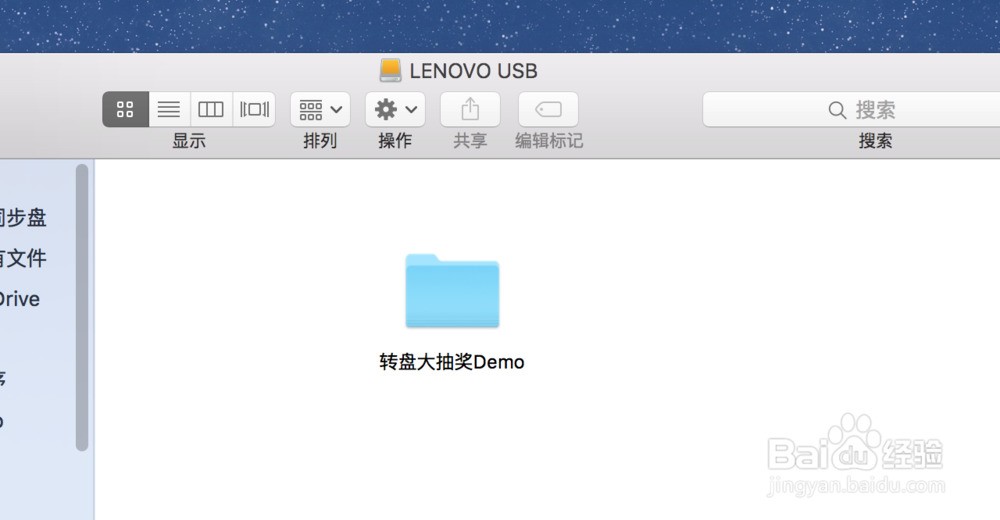
注意事项
按照步骤一步步来 肯定可以格式化好的
如果移动硬盘里是有文件的 ,请注意对文件的备份
工具/原料
paragon ntfs for mac
mac
磁盘:硬盘、U盘、软盘
方法/步骤
1.首先需要在mac上安装一款paragon ntfs for mac读写工具。这款软件可以在官方网站中直接下载。
2.双击NTFS for Mac软件安装包开始安装。根据软件提示安装向导进行操作。

3.将软件成功安装后,必须根据提示重启mac操作系统,完成所有的文件配置。之后便可以开始想硬盘中拷贝存储文件了。
4.点击打开mac操作系统偏好设置可以找到这款软件。
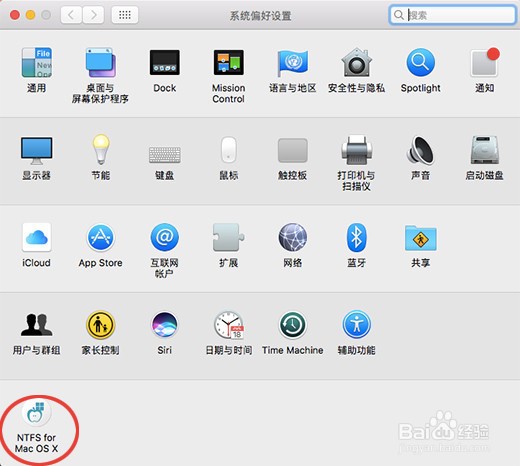
5.打开软件界面后,可以看到界面左侧会显示已被识别的硬盘或其他磁盘,这表示这款硬盘可以随时随地在mac上正常使用,保存传输文件。
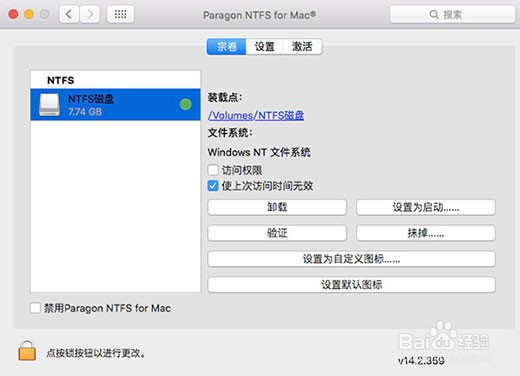
6.对于NTFS格式的磁盘,mac电脑只有访问权限,这种解决方法是最简单也是现在大家使用最多的方法。
注意事项
正确下载软件
此方法针对文件系统为NTFS的磁盘均有效
确保磁盘无损坏