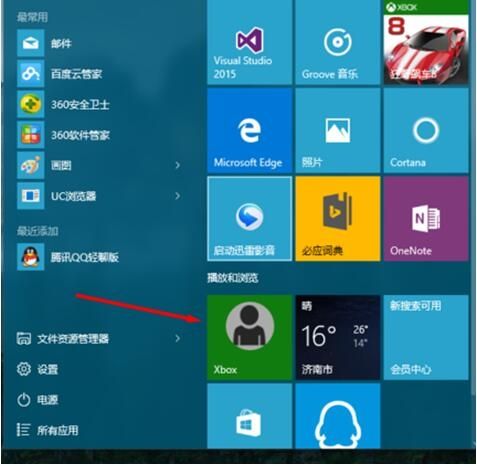方法一
1、按快捷键win+R,并在弹出的对话框中输入psr.exe。
2、接着点击确定的按钮,即可把问题步骤记录器给打开,点击开始的按钮就能开始录制视频了。
3、而录好的视频会以压缩包的格式保存在电脑桌面的,解压后就可以查看了。
方法二
1、win10系统的电脑中,新增了一个Xbox的功能,虽然它主要的功能是录制游戏视频的,但是也可以录制器类型的视频。
2、将Xbox功能打开后,就可以开始视频的录制了,而录好的视频文件会保存在该功能的视频里面,点击即可查看。
方法三
1、在电脑上安装迅捷屏幕录像工具,它是一款电脑端简单好用的屏幕屏幕录制工具。
2、将软件在电脑上打开后,将视频录制相关的功能设置完成后,点击开始录制的按钮即可。
3、而录好的视频文件,软件会自动保存在电脑桌面的,也可以自己设置其保存的位置。
录屏这个功能一般都需要下载专门的软件,但一般专门录屏软件都有一个设定,就是需要用户付费。如果不付费的话,录出来的视频就会有水印。事实上Windows 10内置了录屏功能,只不过这个录屏功能稍有一些限制。
在最新的Windows 10系统中,微软为xbox加入了游戏栏功能。这个功能本来是帮助玩家能够最快的录制游戏视频,然后发布出去。但大家可以把这个功能用在录屏上。
大家可以打开设置-游戏,首先看到的游戏栏设置。这一部分非常简单,大家选择默认就可以了。下方的游戏DVR就是对于录制过程的设置,还有游戏模式、TruePlay都是与游戏有关,这里不过多进行介绍。
有几个快捷键需要大家注意一下。首先就是win+g可以调出游戏栏,如果当前应用不是游戏的话,系统会弹出对话框,询问是否将其定义为游戏,我们直接选择是就可以。

当游戏栏弹出之后,大家可以点击游戏栏上的按键。第一个按键时xbox应用,第二个是屏幕截图,第三个是录制按键,第四个是开始录制,后面的是其他与游戏相关的。其中第三个和第四个的逻辑非常奇怪,建议大家使用第四个。第四个的快捷键为win+alt+r,如果大家觉得快捷键难记,直接win+g调出游戏栏再点击即可。
录制开始时,录制条会变小,然后在右上角位置。这时候大家就可以进行操作了。不过有一点需要注意,由于这个功能是为游戏开发的,所以录制视频只能是某一个应用位于最前方,如果应用关闭或者最小化,都会导致录制结束,而且它只会录制单一应用的画面,当这个应用不是在最前方是,其也只是录制应用的界面,而不是整个桌面。
所以微软自带的录屏应用的弊端还是蛮大的。如果你只是录制一个应用的操作,那么这个功能非常好用,但如果你想录制这个屏幕的话,这个功能是没法实现的。
另外,这个功能对于硬件也有一定要求,如果显卡太老的话,可能这个功能是无法打开的。具体哪些硬件可以使用这个功能,大家可以参考这个网页:点此。