工具/原料
硬件:电脑
操作系统:Windows
方法/步骤
1.在英特尔?核心显卡控制面板中设置、调节显示屏亮度的方法
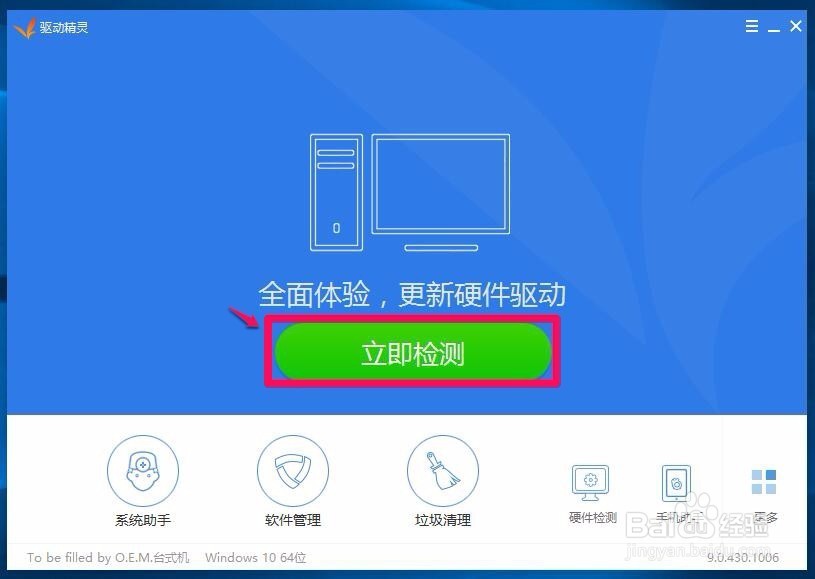
2.在新打开的窗口,点击Intel核心显卡驱动10.18.10.4276版的安装;

3.正在安装Intel核心显卡驱动10.18.10.4276版的驱动程序,稍候;

4.安装Intel核心显卡驱动10.18.10.4276版速度很快,驱动程序安装已经完成。
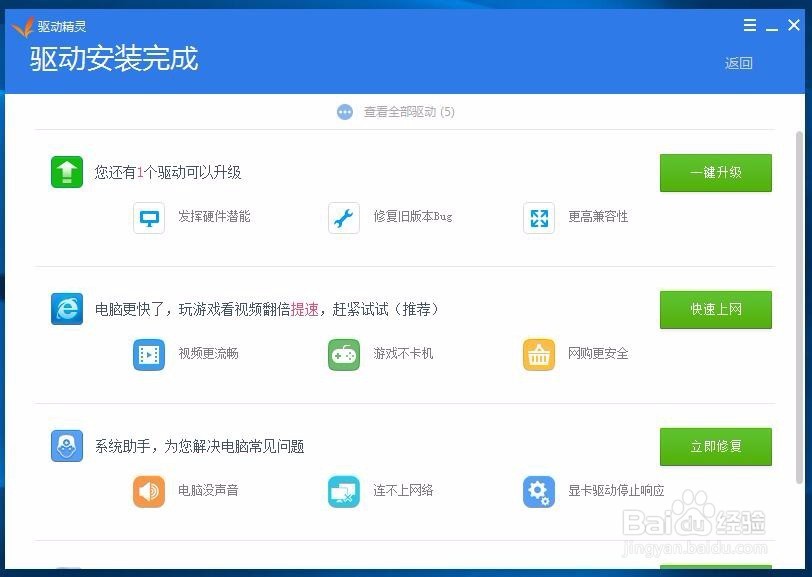
5.第二步:在英特尔?核心显卡控制面板中设置、调节显示屏的亮度。
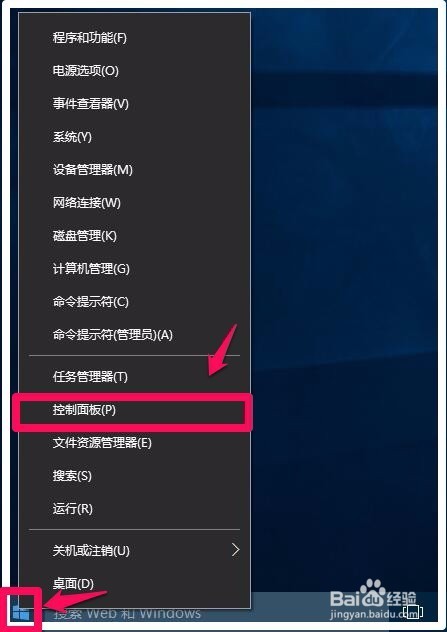
6.在打开的控制面板窗口,我们找到【显示】,并左键双击:显示;
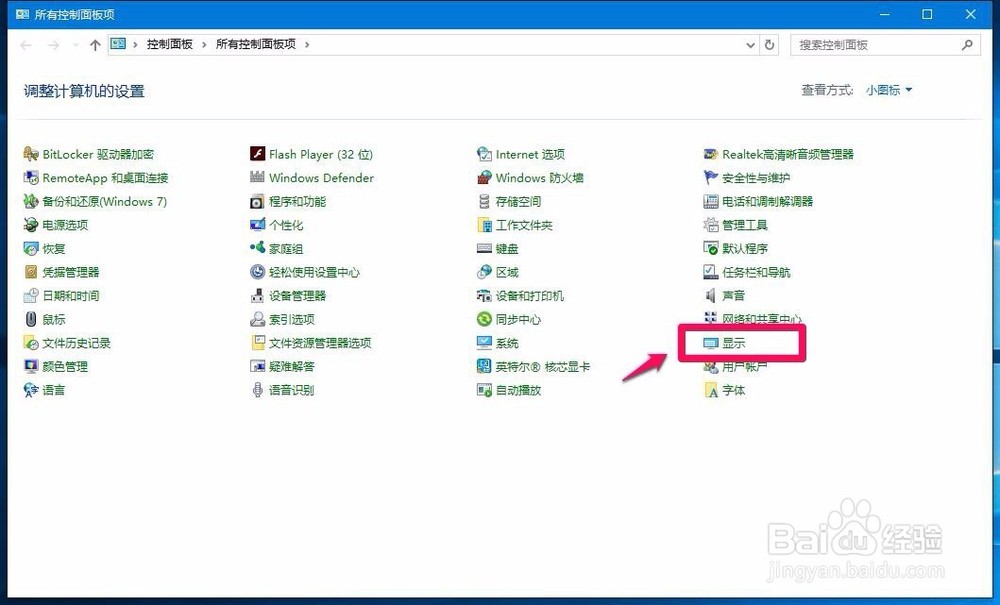
7.在显示窗口,我们点击窗口左侧的:更改显示器设置;
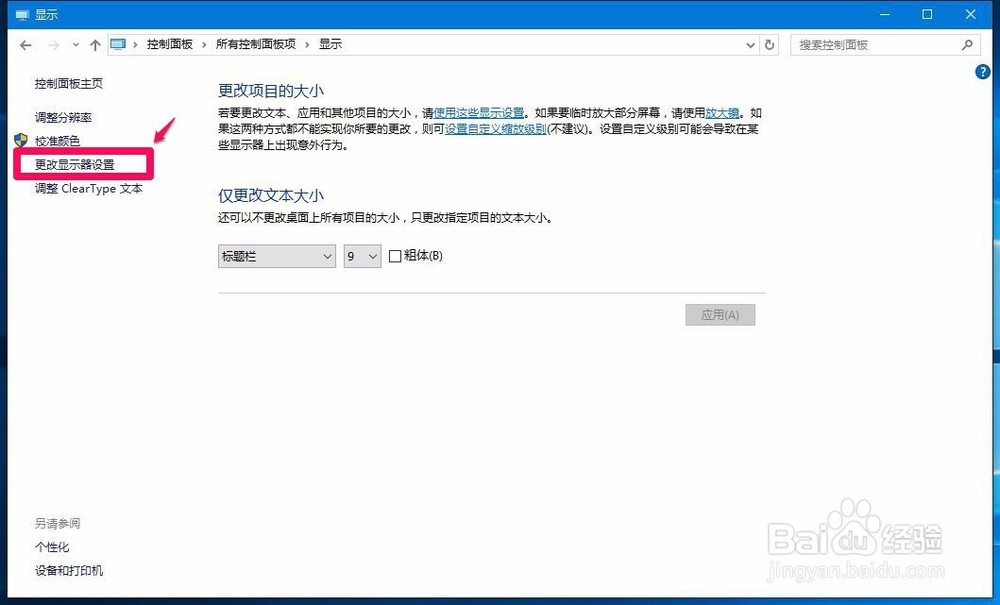
8.我们点击更改显示器设置以后,会打开 一个屏幕分辨率的窗口,在屏幕分辨率窗口中点击:高级设置;

9.在Generic Monitor 和Intel(R)HD Graphics 属性窗口,点击:英特尔?核心显卡控制面板;
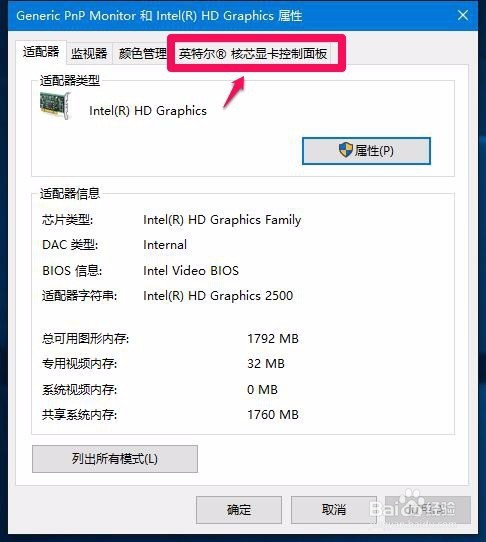
10.在英特尔?核心显卡控制面板标签下点击:图形属性;
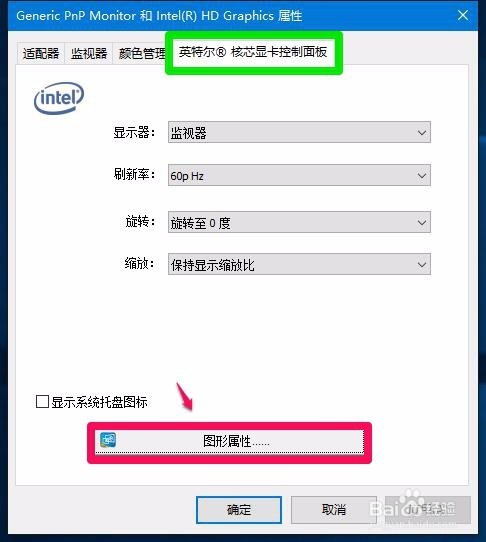
11.此时打开英特尔?核心显卡控制面板窗口,我们点击:选项和支持;

12.在英特尔?核心显卡控制面板的选项和支持的选择配置式下,点击小勾,在下拉菜单中选择:提高视频亮度;
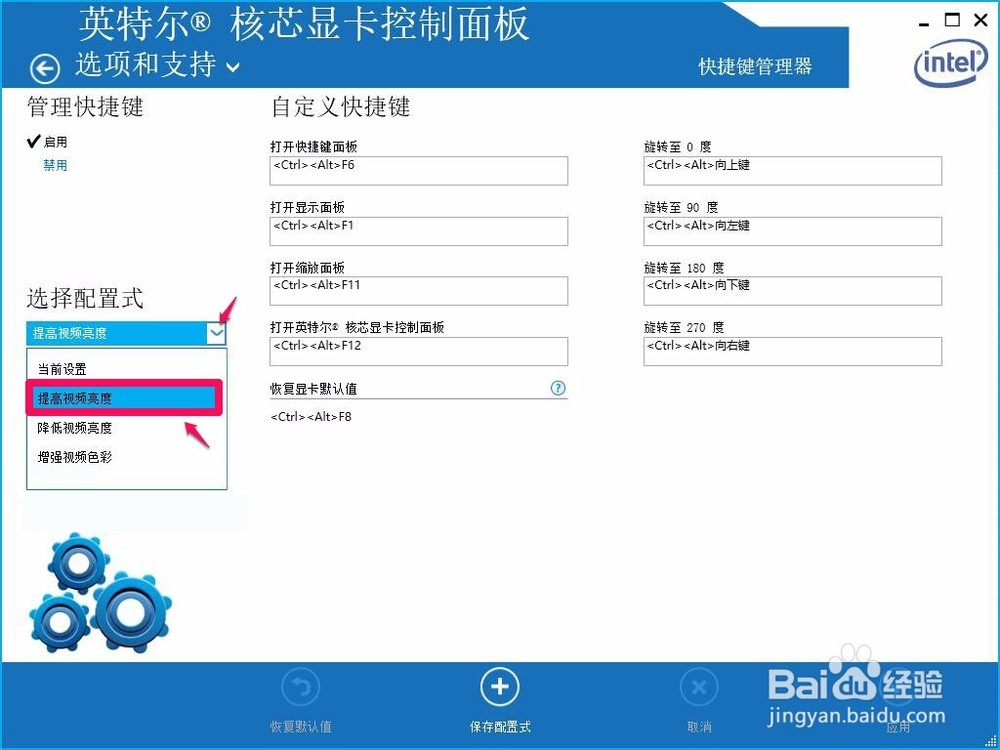
13.选择提高视频亮度以后,弹出一个英特尔?核心显卡控制面板对话框,我们在配置式名称栏输入:高亮度视频,再点击:确定;
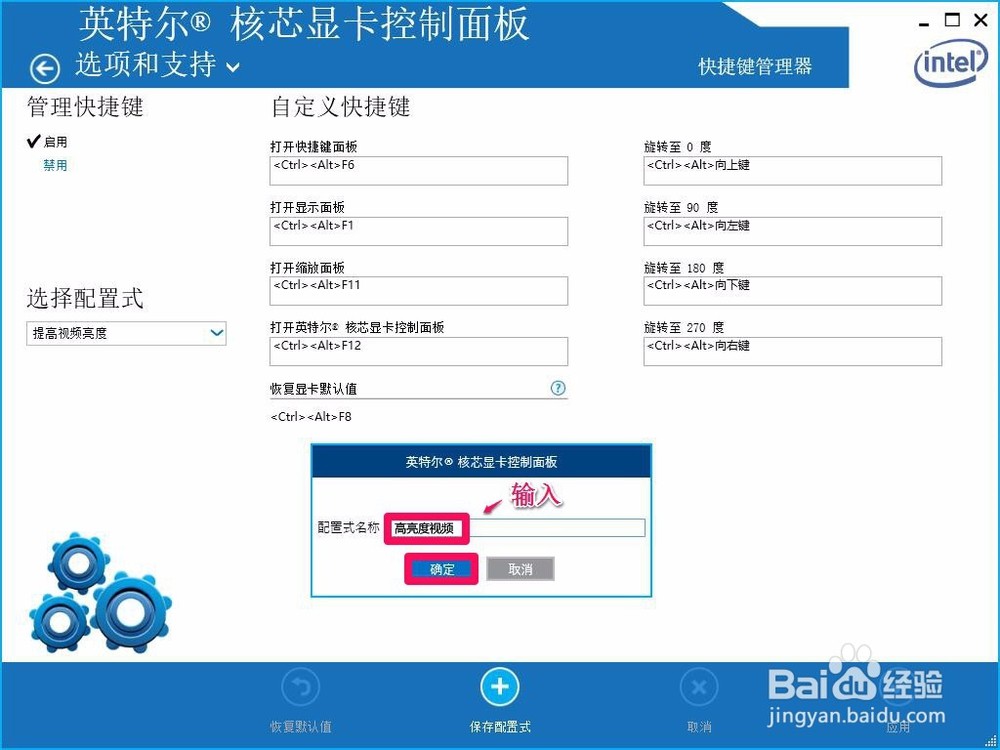
14.我们再在英特尔?核心显卡控制面板的选项和支持的选择配置式下点击点击小勾,在下拉菜单中选择:降低视频亮度,在配置式名称栏输入:中等亮度视频,再点击:确定;
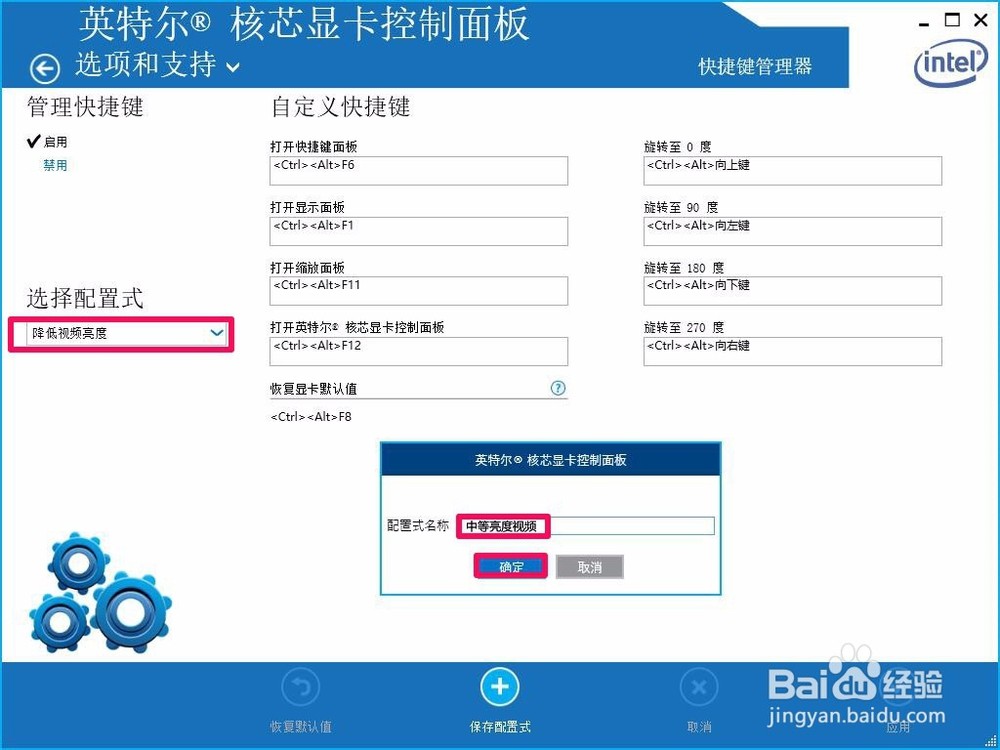
15.选择配置式仍为:降低视频亮度,在配置式名称栏输入:低亮度视频,再点击:确定;
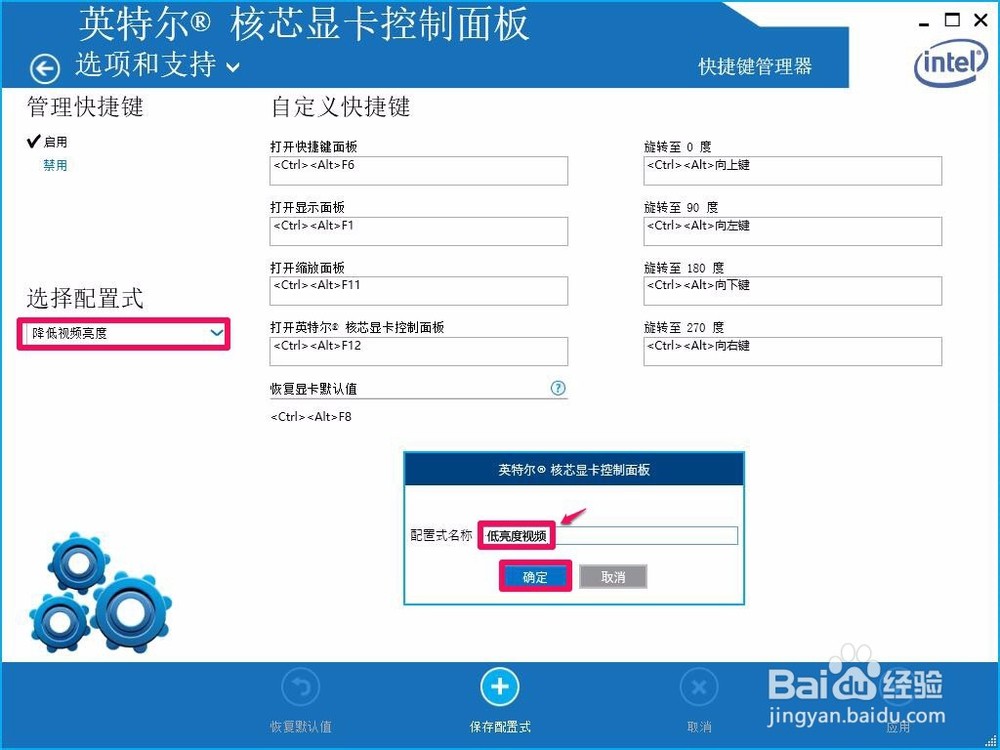
16.选择配置式的高亮度视频、中等亮度视频和低亮度视频已经设置完成,现在我选择的是中等亮度视频,再点击:应用;

17.点击应用以后,弹出一个对话框,询问:新设置已应用。是否要保留这些设置?点击:是,退出英特尔?核心显卡控制面板。
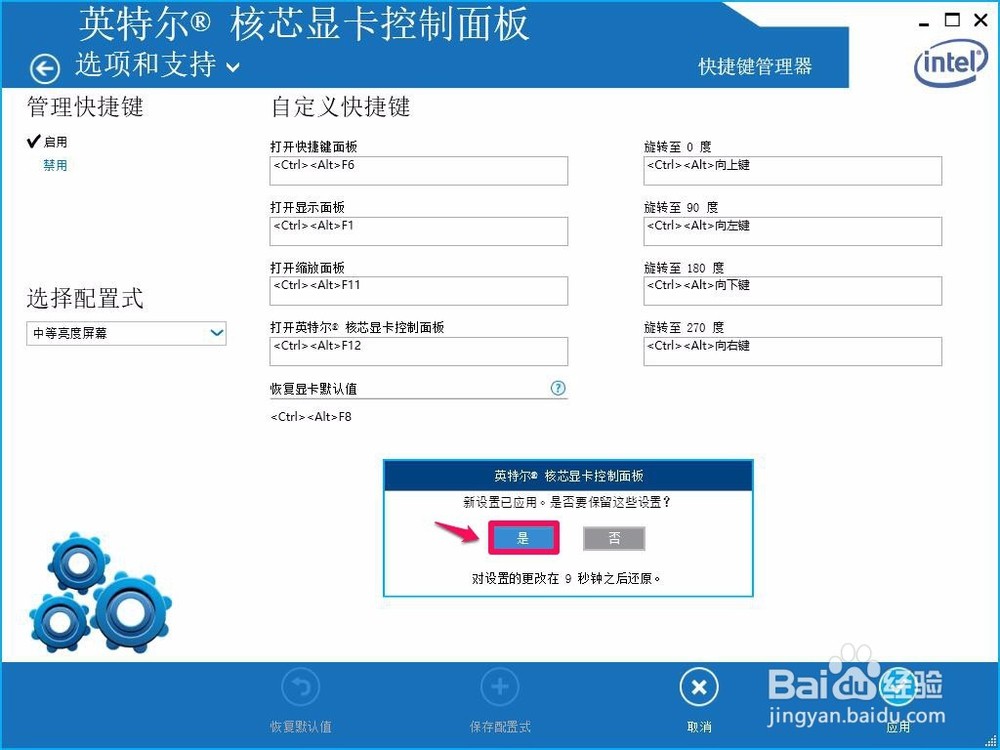
18.以上即:在英特尔?核心显卡控制面板中设置、调节显示屏亮度的方法。不到之处,敬请批评指正,谢谢。
注意事项
如果有用,请点击【投票】
如果需要,请点击【收藏】
谢谢朋友们高素质的文明语言【评论】