7个回答
1、在工具窗口里选择裁剪(图标象一个平行四边形)
2、在上方的工具条里,可以将裁剪尺寸设为120和160,单位选‘像素’
3、把鼠标放在图上,按住左键拖曳移动,直到选好要裁的大小,双击或在上方工具条里按“√”
4、保存时选择存为JPG文件,在出现的“JPEG选项”框里,调整“品质”数值,在框下方的“大小”栏里,可以看到图片最后保存时的大小,注意要略小于20K,因为有时保存后会比这个值大一点。
2、在上方的工具条里,可以将裁剪尺寸设为120和160,单位选‘像素’
3、把鼠标放在图上,按住左键拖曳移动,直到选好要裁的大小,双击或在上方工具条里按“√”
4、保存时选择存为JPG文件,在出现的“JPEG选项”框里,调整“品质”数值,在框下方的“大小”栏里,可以看到图片最后保存时的大小,注意要略小于20K,因为有时保存后会比这个值大一点。
方案一:
1.打开图片,选择【裁剪工具】在属性栏输入宽:120像素(px),高:160像素(px),分辨率:72像素/英寸;拖动鼠标裁剪图片,出现裁剪框,移动裁剪框确定好需要的位置,按回车键确定。

2.点击文件--存储为,填入文件名,设置好保存位置,格式选为JPEG格式,弹出“JPEG选项”对话框,调整“品质”数值,或拉动文件大小控制条,可以随时看到右侧显示的图片大小,大概调整到20KB左右就行,最后点击确定(调整到显示25kb的时候,也就是文件大小为9的时候就差不多了)。

3.右键属性查看保存后的图片大小,显示20kb以内即可。如果超过20kb,则倒回重新存储,调低品质大小。

方案二:
1.打开图片,点击菜单栏【图像】--【图像大小】,弹出对话框,把【约束比例】的勾选去掉,设置宽:120像素,高:160像素,分辨率:72像素/英寸;点击确定。
2.步骤2和步骤3与方案一一样。

方案一与方案二的区别在于:
方案一是在保持图片不变形的情况下,根据尺寸将多余部分裁切。
方案二是将整张图片直接更改为需要的尺寸,容易导致图片被拉长或者压扁,但同时也保持了图片的完整性。所以在设置尺寸之前先确认好原图的宽高比例是否适合此方案。
1.打开图片,选择【裁剪工具】在属性栏输入宽:120像素(px),高:160像素(px),分辨率:72像素/英寸;拖动鼠标裁剪图片,出现裁剪框,移动裁剪框确定好需要的位置,按回车键确定。
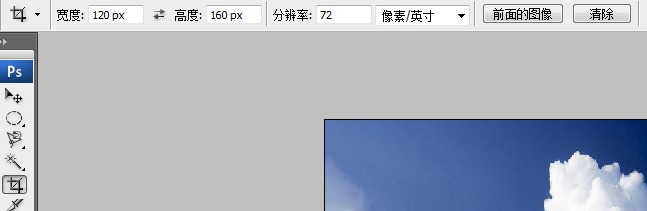
2.点击文件--存储为,填入文件名,设置好保存位置,格式选为JPEG格式,弹出“JPEG选项”对话框,调整“品质”数值,或拉动文件大小控制条,可以随时看到右侧显示的图片大小,大概调整到20KB左右就行,最后点击确定(调整到显示25kb的时候,也就是文件大小为9的时候就差不多了)。

3.右键属性查看保存后的图片大小,显示20kb以内即可。如果超过20kb,则倒回重新存储,调低品质大小。

方案二:
1.打开图片,点击菜单栏【图像】--【图像大小】,弹出对话框,把【约束比例】的勾选去掉,设置宽:120像素,高:160像素,分辨率:72像素/英寸;点击确定。
2.步骤2和步骤3与方案一一样。

方案一与方案二的区别在于:
方案一是在保持图片不变形的情况下,根据尺寸将多余部分裁切。
方案二是将整张图片直接更改为需要的尺寸,容易导致图片被拉长或者压扁,但同时也保持了图片的完整性。所以在设置尺寸之前先确认好原图的宽高比例是否适合此方案。
按住alt+ctrl+I键,把下面的约束比例的钩去掉,在上面输入宽240,高320,按确定就好了
若要照片小一点,就在保存jpg时图片质量选低一点,要保存jpg,就按ctrl+shift+s在下面格式选择jpeg,然后确定,之后有个jpeg选项,里面有品质选项,你还可以在右边看到生成后的大小
当然如果变成240*320后变形太大就最好裁剪了,裁剪的大小要设置一下
若要照片小一点,就在保存jpg时图片质量选低一点,要保存jpg,就按ctrl+shift+s在下面格式选择jpeg,然后确定,之后有个jpeg选项,里面有品质选项,你还可以在右边看到生成后的大小
当然如果变成240*320后变形太大就最好裁剪了,裁剪的大小要设置一下