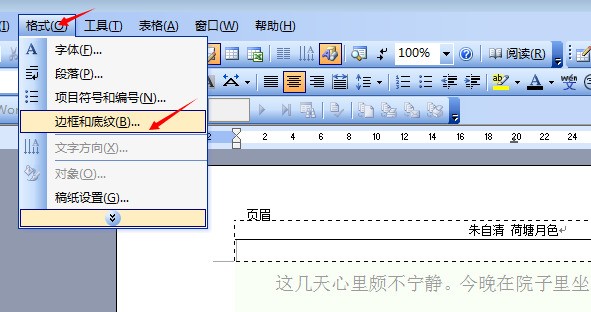6个回答
word文档中,在设置页眉的时候,会有一条横线,在取消页眉之后无法用删除键删除,用鼠标也无法选中那条线,那么要怎样将它去掉呢?步骤如下:
1、打开文档后,选择插入选项,选择页眉和页脚选项,如图所示:

2、在页眉和页脚中,选择页眉横线选项,把页眉横线设置为“无线型”即可,如图所示:

1、打开文档后,选择插入选项,选择页眉和页脚选项,如图所示:

2、在页眉和页脚中,选择页眉横线选项,把页眉横线设置为“无线型”即可,如图所示:

去除Word文档中的页眉横线
给Word文档添加页眉后,页眉下怎么会自动出来一条横线?删除页眉后,那条横线仍在。怎样才能去除页眉下的横线?能否将它换成其他的线型?
谈起这个问题,我们就不能不说起样式。在默认情况下,我们在Word下建立的文档都是基于Normal模板的,键入的文字会自动应用一些特定的样式。如:文本区的文字会自动应用“正文”样式,页眉区的文字会自动应用“页眉”样式。
所谓的样式其实是应用于文本的一系列格式特征,利用它可以快速改变文本的外观。当应用样式时,只需执行一步操作就可应用一系列的格式,大大提高了工作效率。Normal 模板中的“正文”样式就定义了“宋体5号”等一系列格式特征,而“页眉”样式则定义了“底端单实线段落边框”等格式。所以,自动应用“页眉”样式的页眉会出现一条横线。知道了页眉横线的来历,要去除它就不难了。
1. 改变页眉的样式
如果仅仅想去除页眉下的横线,最为便捷的就是改变页眉的样式。例如,我们在编辑页眉时可以把页眉的样式换成“正文”。因为“正文”样式中没有段落边框的格式内容,页眉下自然也就不会出现横线了。
2. 修改“页眉”样式
改变页眉的样式,你失去的可能不仅仅是一条横线,还有其他一些包含在“页眉”样式里而在“正文”样式里所没有的格式特征。如果你不想失去它们,可以修改“页眉”样式,在“页眉”样式中去除有关横线的相应格式内容。如在Word 2000中,我们可以依次选择菜单栏中的“格式/样式”,在随后出现的“样式”对话框中依次选择样式列表框中的〔页眉〕和〔更改〕按钮,此时“修改样式”对话框就出来了。单击“修改样式”对话框中的〔格式〕按钮,选择其中的“边框”。再在随后出现的“边框和底纹”对话框中选定“设置”下的“无”(见图2),最后依次点击按钮〔确定〕和〔应用〕。你会发现页眉下的横线同样消失了。
3. 取消页眉的边框格式
修改“页眉”样式后,当前文档中页眉的横线全部消失了。如果仅仅想去除当前节的页眉,可以在编辑页眉时依次选择“格式→边框和底纹”,在随后出现的“边框和底纹”对话框中选定“设置”下的“无”。特别要提醒的是:“边框和底纹”对话框中的“应用范围”项一定是“段落”,而不是“文字”。
4. 和页眉横线“永别”
即便用以上的各种方法删除了横线,但在Word下给新建立的文档添加页眉时,你会发现那条讨厌的横线又出现了。要想和页眉横线“永别”,有两个选择:
(1)在修改“页眉”样式时,勾选“修改样式”对话框中的“添至模板”复选框。
(2)建立一个自己的文档模板,并且指定该模板为默认模板,当然该模板中肯定没有那条横线
给Word文档添加页眉后,页眉下怎么会自动出来一条横线?删除页眉后,那条横线仍在。怎样才能去除页眉下的横线?能否将它换成其他的线型?
谈起这个问题,我们就不能不说起样式。在默认情况下,我们在Word下建立的文档都是基于Normal模板的,键入的文字会自动应用一些特定的样式。如:文本区的文字会自动应用“正文”样式,页眉区的文字会自动应用“页眉”样式。
所谓的样式其实是应用于文本的一系列格式特征,利用它可以快速改变文本的外观。当应用样式时,只需执行一步操作就可应用一系列的格式,大大提高了工作效率。Normal 模板中的“正文”样式就定义了“宋体5号”等一系列格式特征,而“页眉”样式则定义了“底端单实线段落边框”等格式。所以,自动应用“页眉”样式的页眉会出现一条横线。知道了页眉横线的来历,要去除它就不难了。
1. 改变页眉的样式
如果仅仅想去除页眉下的横线,最为便捷的就是改变页眉的样式。例如,我们在编辑页眉时可以把页眉的样式换成“正文”。因为“正文”样式中没有段落边框的格式内容,页眉下自然也就不会出现横线了。
2. 修改“页眉”样式
改变页眉的样式,你失去的可能不仅仅是一条横线,还有其他一些包含在“页眉”样式里而在“正文”样式里所没有的格式特征。如果你不想失去它们,可以修改“页眉”样式,在“页眉”样式中去除有关横线的相应格式内容。如在Word 2000中,我们可以依次选择菜单栏中的“格式/样式”,在随后出现的“样式”对话框中依次选择样式列表框中的〔页眉〕和〔更改〕按钮,此时“修改样式”对话框就出来了。单击“修改样式”对话框中的〔格式〕按钮,选择其中的“边框”。再在随后出现的“边框和底纹”对话框中选定“设置”下的“无”(见图2),最后依次点击按钮〔确定〕和〔应用〕。你会发现页眉下的横线同样消失了。
3. 取消页眉的边框格式
修改“页眉”样式后,当前文档中页眉的横线全部消失了。如果仅仅想去除当前节的页眉,可以在编辑页眉时依次选择“格式→边框和底纹”,在随后出现的“边框和底纹”对话框中选定“设置”下的“无”。特别要提醒的是:“边框和底纹”对话框中的“应用范围”项一定是“段落”,而不是“文字”。
4. 和页眉横线“永别”
即便用以上的各种方法删除了横线,但在Word下给新建立的文档添加页眉时,你会发现那条讨厌的横线又出现了。要想和页眉横线“永别”,有两个选择:
(1)在修改“页眉”样式时,勾选“修改样式”对话框中的“添至模板”复选框。
(2)建立一个自己的文档模板,并且指定该模板为默认模板,当然该模板中肯定没有那条横线