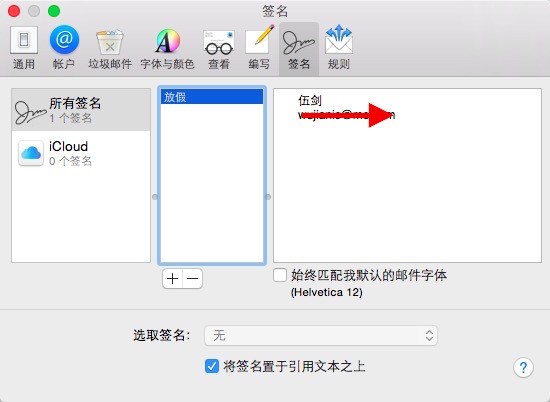8个回答
需要登陆到163电脑网页版邮箱,设置当中,把客户端收取邮件设置为全部,默认如果没记错是30天内的邮件。
如果邮箱使用较多建议装个专业手机QQ邮箱客户端4.0,支持多帐号管理,通过浏览器或app搜索即可下载,安装好打开软件---添加邮箱选择对应服务商---输入帐号和密码即可绑定,设置简单,新邮件及时提醒,同步通讯录,集成漂流瓶让邮箱更加有趣,文件中转站,日历添加行程安排提醒,记事本,广告邮件汇聚,还有夜间免打扰设置等功能。
希望对你有所帮助!
如果邮箱使用较多建议装个专业手机QQ邮箱客户端4.0,支持多帐号管理,通过浏览器或app搜索即可下载,安装好打开软件---添加邮箱选择对应服务商---输入帐号和密码即可绑定,设置简单,新邮件及时提醒,同步通讯录,集成漂流瓶让邮箱更加有趣,文件中转站,日历添加行程安排提醒,记事本,广告邮件汇聚,还有夜间免打扰设置等功能。
希望对你有所帮助!
ios 8 space
Apple officially released iOS 8 on September 17, 2014, which certainly includes some great enhancements, and resolved a variety of issues for many Apple users. However, it seems not everything is perfect. No matter that you’ve installed iOS 8, or plan to install iOS 8, you may want to read this post on the common problems when updating to iOS 8 first so that you can better prepare in case something goes wrong, no matter during or after upgrading to iOS 8.
Here, we summarize the most commonly encountered problems or issues that you may meet during or after updating to iOS 8 with the corresponding solutions. Just follow this post to quickly fix these most common problems.
Question 1. Don’t Have Enough Free Space to Upgrade iOS 8
ios 8 space
“The iOS 8 update requires near 5 GB storage depending on your device model. How to fix this?” To check how much storage you need, go to Settings General Software Update. (You might be prompted to update to 7.1.2 instead of iOS 8—update that first, then it’ll prompt you for iOS 8.)
If you have a 16 GB phone, 5 GB means a massive chunk of your photos, videos, music and apps. Therefore, in order to install iOS 8, most people have to delete their apps, photos, music and more to make room for the software upgrade. You should check:
16 ways to save space on your iPhone: make room for iOS 8
Step 1 of 16: Delete apps you don’t need
This is an obvious place to start. There are bound to be apps you downloaded and only used once. Ditch them.
The benefit of deleting a few apps is that you could free up as much as 500MB with very little effort.
You can use Syncios Manager to easily uninstall your apps from iPad/iPhone/iPod without iTunes. Under My Device, click Apps tab on the left panel of Syncios. Click to Download Syncios.Syncios iOS Apps Management
Step 2 of 16: Find out which apps are taking up the most space on your iPhone
Step 3 of 16: Delete Documents & Data you don’t need from apps.
You can use Syncios Manager to easily delete documents in third party’s apps without iTunes. Under My Device, click Apps tab on the left panel of Syncios. Click to Download Syncios.Syncios app's documents management
More…
Question 2. Frozen or Stopped During iOS 8 Update
1) Usually, this is closely related to Internet connection problems or slowness with your Internet speed. The iOS 8 update process may take a while to complete, so be patient.
2) Hold down the Sleep/Wake button and the Home button for ten seconds to reboot your device. After the device reboot, go to Settings General About to check the iOS version the device is running now. If it’s not iOS 8, restart the process of iOS 8 update again.
Question 3. Stuck on Apple Logo
stuck on apple logo
One of the most severe problems affecting users is that iOS 8 update stuck on Apple logo during start up. After turning the iPhone on, you’ll simply see a blank screen or the Apple logo, but nothing else happens.
Solutions:
Turn your device off by holding down the Sleep button.
Connect your iPhone to your computer and start iTunes.
Hold down both the Sleep and Home button for about 10 seconds.
Release the Sleep button and keep holding the Home button until a message appears in iTunes.
Select your device, and click Restore option under Summary.
Question 4. Requiring More iCloud Storage to Backup
After updating to iOS 8, many users found that they need much more iCloud storage space to backup their iPhone, iPad or iPod touch. For example, an iOS user named Docd said that he just needed 23.6 GB to back up his iPhone and iPad, while he needs additional 17 GB to backup after iOS 8 update. If you are struck in the same situation and you are hesitate whether should you upgrade your iCloud storage plan. Here are some tips to help you manage your iCloud space better without upgrading iCloud storage plan:
1) Delete old and unwanted backups
On your iDevices, go to Settings iCloud Storage & Backup Manage Storage Delete old or unwanted backups.
2) Turn off unnecessary backup option
Tap on your iDevcies: Settings iCloud Select the unnecessary backup options to turn off. Before turning off unnecessary backup option, you should read.
3) Back up contents to computer instead of iCloud
When it comes to backing up contents to computer, you know that you can easily back up Photos and Videos to computer with Syncios, while some personal data, such as Contacts, Notes, Calendar, Safari Bookmarks, Safari History and Messages are not in the supportable list.
How to backup iPhone notes
How to backup and resore iPhone
Question 5. Frozen, Slow Touchscreen or Keyboard after Upgrading to iOS 8
General solution is to perform a soft reset by holding down the Home button and the Sleep/Wake button until the device restarts and you see the Apple logo. Or double tap the Home button and make sure you swipe to close anything you don’t need running. Here’re some specific solutions:
Frozen or Unresponsive Screen: If your phone has completely locked up, press and hold the power button and Home key at the same time until you see the Apple logo. This will reboot your device.
Slow Touchscreen: Devices typically begin to slow down as their internal storage fills up. If you have a lot of unused apps or old photos, delete or move them to the computer.
Moreover, you’d better disable the parallax wallpaper. On the iPhone 4 and 4s, go to Setting General Accessibility Turn on the Reduce Motion option. Newer iPad models, along with iPhone 5, 5s, 5c, go to the Wallpaper & Brightness settings Tap the lock screen wallpaper Toggle Perspective Zoom to off.
Slow Keyboard: iOS 8 brings the biggest changes to the keyboard, making it predictive in its text selections and choosing autocorrect substitutions. And also for the first time, adds support for full keyboard customization, including installing 3rd-party keyboards like Swype. Go to Settings General Reset and tap Reset Keyboard Dictionary.
Question 6. Apps Crash or Won’t Load
Double tap the Home button and swipe up on any app that has been crashing or failing to load. Now try loading it again.
It’s always worth trying a restart. Hold down the Home button and the Sleep/Wake button until you see the Apple logo.
Your apps should automatically update, but you can check in Settings iTunes & App Store to turn on Updates under Automatic Downloads. If you prefer to do it manually then make sure that any app that’s crashing is fully up to date.
Try uninstalling any problem app and then reinstalling it. Backup to iTunes first if you’re worried about losing saved data in the app.
Try a factory reset by going to Settings General Reset and choosing Erase All Content and Settings. You’ll want to make sure you backup first, but bear in mind that you might reintroduce the problem if you restore your backup.
After trying above solutions, if you still can’t open your apps, it’s likely to be related to apps compatibility. While most apps should work with new iOS 8, there’re certainly apps that won’t work anymore once iOS 8 is installed.
Question 7. Can’t Send and Receive Text Messages
iOS 8 adds further functionality to the existing SMS app by including a range of features, such as add/removing individual users to the group, assigning titles to threads to keep the conversations grouped accordingly, and the ability to send pictures, video and voice messages directly from the Messages app without having to switch back and forth between applications.
If you can’t send or receive SMS, iMessage text messages after upgrading to iOS 8, you can follow these steps below.
Solutions:
Open up the Settings app, select Messages, and tap the slider to turn, Send as SMS, iMessage off.
Under the settings menu, go to General Reset and tap Reset Network Settings, send text messages again.
Go back to Settings Messages and turn Send as SMS, iMessage back on.
Question 8. iPhone Won’t Turn on After iOS 8 Update
Hold the sleep and home button simultaneously for about 10 seconds until the Apple logo appear.
If that doesn’t work, try a factory reset.
Question 9. Charger or Cable Won’t Work
Make sure that you’re using an Apple cable and chargers.
Clean the lightning connector, also check the charging port of your iPhone to make sure there’s nothing stuck inside it.
Try a different cable.
Plug your iPhone into a wall outlet for approximately 20 minutes then try a reset by pressing and holding the home and power buttons until the white Apple logo appears.
Question 10. An Error Occurred While Downloading iOS 8
An error occurred downloading ios 8
If you get the message ‘an error occurred’, it’s not that a big problem. Try to update again. You should know that now thousands of iPhone, iPad and iPod touch users around the world are trying to update to iOS 8.
Question 11. WiFi, Bluetooth or Network not Working or Unavailable
iOS 8 Wi-Fi/Bluetooth/Internet issues or problems have been occurring to various degrees for many users after updating to iOS 8. users after updating to iOS 8.
Solutions:
Try switching Airplane mode on for 30 seconds, then turn it off and try connecting again.
Try holding down the home button and the Sleep/Wake button until your device restarts.
Turn your router off for 30 seconds and then switch it on again.
Go to Settings General Reset Reset Network Settings and then setup your Wi-Fi, Bluetooth again.
Try chaining the channel on your router and check the rest of the settings.
Make sure that your router firmware is up to date.
Try a factory reset of your iPhone.
If you still find yourself unable to connect to your provider after resetting, the best thing you can do is go to a retail location for your carrier.
Question 12. Stuck on “Connect to iTunes” Logo
connect to itunes
To perform a hard reset, press and hold your Sleep button (located on top of device) and Home Menu button (located on bottom middle of device) for approximately 10 seconds.
Once your screen goes black, release both keys. (If you see a white Apple logo before you release the keys you have held the keys to long and will need to start the reset process once again).
The next screens you should see after the black screen, is the Apple logo screen followed by the main screen.
Question 13. Long Download Time of iOS 8
1) Connect to a fast Wi-Fi connection. On a fast WiFi connection, the iOS 8 download time is three hours on the iPad mini and six hours on the iPad 3.
2) Use the iOS 8 direct download links from Apple to get the right version of iOS for your iPhone, iPad or iPod touch, and complete the installation using iTunes in 10 ot 15 minutes.
Download the iOS 8 official release .ipsw.
Plug your iPhone or iPad into a computer and open iTunes.
Perform a backup just to be safe.
iTunes click on the iPhone option in the upper right. If you see the Restore and Upgrade options you are on the right screen.
Special Click on Check for Update. A special click involves holding a key while you left click.
Hold alt/option on Mac when you click Check for Update.
On Windows, hold Shift when you click Check for Update.
6. Find the iOS 8 download and click on the .ipsw file.
7. Let the iOS 8 update complete. This can take 15 minutes or longer depending on how long it takes to verify the update with Apple’s servers.
Question 14. Slow iPhone on iOS 8
Go to Settings General Reset Reset All Settings If prompted, enter your passcode and confirm. Then wait a few minutes for iPhone to restart with settings back to factory specifications. (This does not delete your apps or data.)
Back up your device(This wipes all of your data) Go to Setting General Reset Reset All Settings and Content Enter a Passcode and follow prompts. After a short period, you can restore or set up as a new iPhone. This process takes a little bit longer so don’t do it unless you have an hour or so to reset and get back up and running.
Question 15. iOS 8 Drains the Battery Too Fast
Battery life is a precious commodity on the iPhone, so it is vital to optimize the setting on your iPhone to ensure that you can extend its battery life as much as possible based on your usage.
The Common iOS 8 Upgrade Problems – How to Improve Battery Life in iOS 8
Solutions:
1) Find the Power Hungry Apps.
Go to Settings Usage Battery Usage, and you will see a list of apps consuming battery on your devices in the last 24 hours and last 7 days.
2) Turn off Cellular Data
Internet on your phone is a must, but it’s also a big power drain. For those of you using 3G and 4G data services, it is worth noting that they drain large amounts of battery on your phone. So when you are not using your data, it’s best to turn it off by going to Settings Mobile and pressing the Mobile Data switch.
3) Soft Reset After Update
So you’ve just got the brand spanking new version of iOS on your phone. Simply restarting it can help sort out quite a few issues with the software on an iPhone, but it can also help with fix some battery life problems.
To conduct a soft reset simply press the power and home button until the iPhone turns off.
4) Background App Refresh
If you are looking at completely stopping background app refreshes for huge savings on battery life, then Go to Settings General Background App Refresh and toggle the on/off switch. You can also turn Background Refresh off for all apps or just manage each individual app’s settings.
5) Turn Down Screen Brightness
The screen is one of the biggest areas of battery usage on any smart phone. The brighter the screen, the more power it uses. Turn down the brightness to a more reasonable level by flicking up from the bottom of the screen to access the quick function toggles.
You should also make sure auto-lock is set to one minute by going to Settings General Auto-Lock so when not in use the screen will automatically turn off after a minute.
6) Turn Off Bluetooth and Airdrop
If you’re not using Bluetooth to stream music, or share content with other Apple users, then turn it off.
Question 16. How to Turn QuickType Text on and off After iOS 8 Upgrade
The one is two swipe up or down from the top edge of the keyboard.
The other is to press and hold on the ‘Emoji’ icon in the bottom left, which brings up a simple toggle.
Question 17. How to Add Third-party Keyboard After iOS 8 Update
Third-party Keyboard is one of the most important new features of iOS 8. Go to Settings General Keyboard Keyboards and then select ‘Add New Keyboard…‘ If you want to try multiple keyboards, you can switch between them by pressing the globe icon on each keyboard.
Question 18. How to Send Voice Messages from Messages App After iOS 8 Update
Messages in iOS 8 has lots of new features, including the ability to send voice messages using iMessage. Simply tap and hold the microphone icon to the right of message box Record your message and then let go to stop Select the ‘X’ icon to cancel and up arrow to send the voice message.
Question 19. How to Silence a Group Chat in Messages After iOS 8 Upgrade
In a group chat that is driving you mad? You can silence the group in iOS 8 by going to the group thread Select ‘Details’ in the top right corner Scroll down to the ‘Do Not Disturb’ toggle at the bottom.
Question 20. Can’t Get Continuity Calling or Handoff Working in iOS 8
Continuity and Handoff are both new iOS 8 features that make for a more seamless experience than ever when it comes to using multiple devices.
Note: Continuity features are available on iPhone 5 or later, iPad (4th generation), iPad Air, iPad mini, iPad mini with Retina display, and iPod touch (5th generation).
Solutions:
Launch the Settings app on your iPhone or iPad running iOS 8.
Tap on General.
Tap on Handoff & Suggested Apps.
Turn the Handoff option Off and then back On again.
Tap General at the top to return to the previous menu.
Tap Settings at the top to return to the previous menu.
Tap on FaceTime.
Turn the iPhone Cellular Calls option Off and then back On again.
Reboot your iPhone or iPad.
Repeat this process with every device you’d like to use.
Try placing a test call to see if the issue is resolved.
Recommend: You can also use Syncios to free backup iPad/iPhone/iPod data to PC before you would like to upgrade to iOS. You can also download and install apps into iPad/iPod/iPhone. There are Huge and growing collection of free games, apps, wallpapers, ringtones for iPad/iPhone/iPod. Just simply download and have a try.
Apple officially released iOS 8 on September 17, 2014, which certainly includes some great enhancements, and resolved a variety of issues for many Apple users. However, it seems not everything is perfect. No matter that you’ve installed iOS 8, or plan to install iOS 8, you may want to read this post on the common problems when updating to iOS 8 first so that you can better prepare in case something goes wrong, no matter during or after upgrading to iOS 8.
Here, we summarize the most commonly encountered problems or issues that you may meet during or after updating to iOS 8 with the corresponding solutions. Just follow this post to quickly fix these most common problems.
Question 1. Don’t Have Enough Free Space to Upgrade iOS 8
ios 8 space
“The iOS 8 update requires near 5 GB storage depending on your device model. How to fix this?” To check how much storage you need, go to Settings General Software Update. (You might be prompted to update to 7.1.2 instead of iOS 8—update that first, then it’ll prompt you for iOS 8.)
If you have a 16 GB phone, 5 GB means a massive chunk of your photos, videos, music and apps. Therefore, in order to install iOS 8, most people have to delete their apps, photos, music and more to make room for the software upgrade. You should check:
16 ways to save space on your iPhone: make room for iOS 8
Step 1 of 16: Delete apps you don’t need
This is an obvious place to start. There are bound to be apps you downloaded and only used once. Ditch them.
The benefit of deleting a few apps is that you could free up as much as 500MB with very little effort.
You can use Syncios Manager to easily uninstall your apps from iPad/iPhone/iPod without iTunes. Under My Device, click Apps tab on the left panel of Syncios. Click to Download Syncios.Syncios iOS Apps Management
Step 2 of 16: Find out which apps are taking up the most space on your iPhone
Step 3 of 16: Delete Documents & Data you don’t need from apps.
You can use Syncios Manager to easily delete documents in third party’s apps without iTunes. Under My Device, click Apps tab on the left panel of Syncios. Click to Download Syncios.Syncios app's documents management
More…
Question 2. Frozen or Stopped During iOS 8 Update
1) Usually, this is closely related to Internet connection problems or slowness with your Internet speed. The iOS 8 update process may take a while to complete, so be patient.
2) Hold down the Sleep/Wake button and the Home button for ten seconds to reboot your device. After the device reboot, go to Settings General About to check the iOS version the device is running now. If it’s not iOS 8, restart the process of iOS 8 update again.
Question 3. Stuck on Apple Logo
stuck on apple logo
One of the most severe problems affecting users is that iOS 8 update stuck on Apple logo during start up. After turning the iPhone on, you’ll simply see a blank screen or the Apple logo, but nothing else happens.
Solutions:
Turn your device off by holding down the Sleep button.
Connect your iPhone to your computer and start iTunes.
Hold down both the Sleep and Home button for about 10 seconds.
Release the Sleep button and keep holding the Home button until a message appears in iTunes.
Select your device, and click Restore option under Summary.
Question 4. Requiring More iCloud Storage to Backup
After updating to iOS 8, many users found that they need much more iCloud storage space to backup their iPhone, iPad or iPod touch. For example, an iOS user named Docd said that he just needed 23.6 GB to back up his iPhone and iPad, while he needs additional 17 GB to backup after iOS 8 update. If you are struck in the same situation and you are hesitate whether should you upgrade your iCloud storage plan. Here are some tips to help you manage your iCloud space better without upgrading iCloud storage plan:
1) Delete old and unwanted backups
On your iDevices, go to Settings iCloud Storage & Backup Manage Storage Delete old or unwanted backups.
2) Turn off unnecessary backup option
Tap on your iDevcies: Settings iCloud Select the unnecessary backup options to turn off. Before turning off unnecessary backup option, you should read.
3) Back up contents to computer instead of iCloud
When it comes to backing up contents to computer, you know that you can easily back up Photos and Videos to computer with Syncios, while some personal data, such as Contacts, Notes, Calendar, Safari Bookmarks, Safari History and Messages are not in the supportable list.
How to backup iPhone notes
How to backup and resore iPhone
Question 5. Frozen, Slow Touchscreen or Keyboard after Upgrading to iOS 8
General solution is to perform a soft reset by holding down the Home button and the Sleep/Wake button until the device restarts and you see the Apple logo. Or double tap the Home button and make sure you swipe to close anything you don’t need running. Here’re some specific solutions:
Frozen or Unresponsive Screen: If your phone has completely locked up, press and hold the power button and Home key at the same time until you see the Apple logo. This will reboot your device.
Slow Touchscreen: Devices typically begin to slow down as their internal storage fills up. If you have a lot of unused apps or old photos, delete or move them to the computer.
Moreover, you’d better disable the parallax wallpaper. On the iPhone 4 and 4s, go to Setting General Accessibility Turn on the Reduce Motion option. Newer iPad models, along with iPhone 5, 5s, 5c, go to the Wallpaper & Brightness settings Tap the lock screen wallpaper Toggle Perspective Zoom to off.
Slow Keyboard: iOS 8 brings the biggest changes to the keyboard, making it predictive in its text selections and choosing autocorrect substitutions. And also for the first time, adds support for full keyboard customization, including installing 3rd-party keyboards like Swype. Go to Settings General Reset and tap Reset Keyboard Dictionary.
Question 6. Apps Crash or Won’t Load
Double tap the Home button and swipe up on any app that has been crashing or failing to load. Now try loading it again.
It’s always worth trying a restart. Hold down the Home button and the Sleep/Wake button until you see the Apple logo.
Your apps should automatically update, but you can check in Settings iTunes & App Store to turn on Updates under Automatic Downloads. If you prefer to do it manually then make sure that any app that’s crashing is fully up to date.
Try uninstalling any problem app and then reinstalling it. Backup to iTunes first if you’re worried about losing saved data in the app.
Try a factory reset by going to Settings General Reset and choosing Erase All Content and Settings. You’ll want to make sure you backup first, but bear in mind that you might reintroduce the problem if you restore your backup.
After trying above solutions, if you still can’t open your apps, it’s likely to be related to apps compatibility. While most apps should work with new iOS 8, there’re certainly apps that won’t work anymore once iOS 8 is installed.
Question 7. Can’t Send and Receive Text Messages
iOS 8 adds further functionality to the existing SMS app by including a range of features, such as add/removing individual users to the group, assigning titles to threads to keep the conversations grouped accordingly, and the ability to send pictures, video and voice messages directly from the Messages app without having to switch back and forth between applications.
If you can’t send or receive SMS, iMessage text messages after upgrading to iOS 8, you can follow these steps below.
Solutions:
Open up the Settings app, select Messages, and tap the slider to turn, Send as SMS, iMessage off.
Under the settings menu, go to General Reset and tap Reset Network Settings, send text messages again.
Go back to Settings Messages and turn Send as SMS, iMessage back on.
Question 8. iPhone Won’t Turn on After iOS 8 Update
Hold the sleep and home button simultaneously for about 10 seconds until the Apple logo appear.
If that doesn’t work, try a factory reset.
Question 9. Charger or Cable Won’t Work
Make sure that you’re using an Apple cable and chargers.
Clean the lightning connector, also check the charging port of your iPhone to make sure there’s nothing stuck inside it.
Try a different cable.
Plug your iPhone into a wall outlet for approximately 20 minutes then try a reset by pressing and holding the home and power buttons until the white Apple logo appears.
Question 10. An Error Occurred While Downloading iOS 8
An error occurred downloading ios 8
If you get the message ‘an error occurred’, it’s not that a big problem. Try to update again. You should know that now thousands of iPhone, iPad and iPod touch users around the world are trying to update to iOS 8.
Question 11. WiFi, Bluetooth or Network not Working or Unavailable
iOS 8 Wi-Fi/Bluetooth/Internet issues or problems have been occurring to various degrees for many users after updating to iOS 8. users after updating to iOS 8.
Solutions:
Try switching Airplane mode on for 30 seconds, then turn it off and try connecting again.
Try holding down the home button and the Sleep/Wake button until your device restarts.
Turn your router off for 30 seconds and then switch it on again.
Go to Settings General Reset Reset Network Settings and then setup your Wi-Fi, Bluetooth again.
Try chaining the channel on your router and check the rest of the settings.
Make sure that your router firmware is up to date.
Try a factory reset of your iPhone.
If you still find yourself unable to connect to your provider after resetting, the best thing you can do is go to a retail location for your carrier.
Question 12. Stuck on “Connect to iTunes” Logo
connect to itunes
To perform a hard reset, press and hold your Sleep button (located on top of device) and Home Menu button (located on bottom middle of device) for approximately 10 seconds.
Once your screen goes black, release both keys. (If you see a white Apple logo before you release the keys you have held the keys to long and will need to start the reset process once again).
The next screens you should see after the black screen, is the Apple logo screen followed by the main screen.
Question 13. Long Download Time of iOS 8
1) Connect to a fast Wi-Fi connection. On a fast WiFi connection, the iOS 8 download time is three hours on the iPad mini and six hours on the iPad 3.
2) Use the iOS 8 direct download links from Apple to get the right version of iOS for your iPhone, iPad or iPod touch, and complete the installation using iTunes in 10 ot 15 minutes.
Download the iOS 8 official release .ipsw.
Plug your iPhone or iPad into a computer and open iTunes.
Perform a backup just to be safe.
iTunes click on the iPhone option in the upper right. If you see the Restore and Upgrade options you are on the right screen.
Special Click on Check for Update. A special click involves holding a key while you left click.
Hold alt/option on Mac when you click Check for Update.
On Windows, hold Shift when you click Check for Update.
6. Find the iOS 8 download and click on the .ipsw file.
7. Let the iOS 8 update complete. This can take 15 minutes or longer depending on how long it takes to verify the update with Apple’s servers.
Question 14. Slow iPhone on iOS 8
Go to Settings General Reset Reset All Settings If prompted, enter your passcode and confirm. Then wait a few minutes for iPhone to restart with settings back to factory specifications. (This does not delete your apps or data.)
Back up your device(This wipes all of your data) Go to Setting General Reset Reset All Settings and Content Enter a Passcode and follow prompts. After a short period, you can restore or set up as a new iPhone. This process takes a little bit longer so don’t do it unless you have an hour or so to reset and get back up and running.
Question 15. iOS 8 Drains the Battery Too Fast
Battery life is a precious commodity on the iPhone, so it is vital to optimize the setting on your iPhone to ensure that you can extend its battery life as much as possible based on your usage.
The Common iOS 8 Upgrade Problems – How to Improve Battery Life in iOS 8
Solutions:
1) Find the Power Hungry Apps.
Go to Settings Usage Battery Usage, and you will see a list of apps consuming battery on your devices in the last 24 hours and last 7 days.
2) Turn off Cellular Data
Internet on your phone is a must, but it’s also a big power drain. For those of you using 3G and 4G data services, it is worth noting that they drain large amounts of battery on your phone. So when you are not using your data, it’s best to turn it off by going to Settings Mobile and pressing the Mobile Data switch.
3) Soft Reset After Update
So you’ve just got the brand spanking new version of iOS on your phone. Simply restarting it can help sort out quite a few issues with the software on an iPhone, but it can also help with fix some battery life problems.
To conduct a soft reset simply press the power and home button until the iPhone turns off.
4) Background App Refresh
If you are looking at completely stopping background app refreshes for huge savings on battery life, then Go to Settings General Background App Refresh and toggle the on/off switch. You can also turn Background Refresh off for all apps or just manage each individual app’s settings.
5) Turn Down Screen Brightness
The screen is one of the biggest areas of battery usage on any smart phone. The brighter the screen, the more power it uses. Turn down the brightness to a more reasonable level by flicking up from the bottom of the screen to access the quick function toggles.
You should also make sure auto-lock is set to one minute by going to Settings General Auto-Lock so when not in use the screen will automatically turn off after a minute.
6) Turn Off Bluetooth and Airdrop
If you’re not using Bluetooth to stream music, or share content with other Apple users, then turn it off.
Question 16. How to Turn QuickType Text on and off After iOS 8 Upgrade
The one is two swipe up or down from the top edge of the keyboard.
The other is to press and hold on the ‘Emoji’ icon in the bottom left, which brings up a simple toggle.
Question 17. How to Add Third-party Keyboard After iOS 8 Update
Third-party Keyboard is one of the most important new features of iOS 8. Go to Settings General Keyboard Keyboards and then select ‘Add New Keyboard…‘ If you want to try multiple keyboards, you can switch between them by pressing the globe icon on each keyboard.
Question 18. How to Send Voice Messages from Messages App After iOS 8 Update
Messages in iOS 8 has lots of new features, including the ability to send voice messages using iMessage. Simply tap and hold the microphone icon to the right of message box Record your message and then let go to stop Select the ‘X’ icon to cancel and up arrow to send the voice message.
Question 19. How to Silence a Group Chat in Messages After iOS 8 Upgrade
In a group chat that is driving you mad? You can silence the group in iOS 8 by going to the group thread Select ‘Details’ in the top right corner Scroll down to the ‘Do Not Disturb’ toggle at the bottom.
Question 20. Can’t Get Continuity Calling or Handoff Working in iOS 8
Continuity and Handoff are both new iOS 8 features that make for a more seamless experience than ever when it comes to using multiple devices.
Note: Continuity features are available on iPhone 5 or later, iPad (4th generation), iPad Air, iPad mini, iPad mini with Retina display, and iPod touch (5th generation).
Solutions:
Launch the Settings app on your iPhone or iPad running iOS 8.
Tap on General.
Tap on Handoff & Suggested Apps.
Turn the Handoff option Off and then back On again.
Tap General at the top to return to the previous menu.
Tap Settings at the top to return to the previous menu.
Tap on FaceTime.
Turn the iPhone Cellular Calls option Off and then back On again.
Reboot your iPhone or iPad.
Repeat this process with every device you’d like to use.
Try placing a test call to see if the issue is resolved.
Recommend: You can also use Syncios to free backup iPad/iPhone/iPod data to PC before you would like to upgrade to iOS. You can also download and install apps into iPad/iPod/iPhone. There are Huge and growing collection of free games, apps, wallpapers, ringtones for iPad/iPhone/iPod. Just simply download and have a try.