2个回答
方法/步骤
1/9 分步阅读
首先就是点击【开始】菜单,在输入框中输入【cmd】,然后右击找到的【cmd.exe】,选择【以管理员身份运行】,如下图所示。
2/9
然后就是在弹出的命令窗口中输入【powercfg -H off】,输入这个的作用是关闭休眠文件,如下图所示。
3/9
接着就是回到桌面,右击【计算机】图标,选择【属性】选项,如下图所示。
4/9
然后就是点击弹出的界面左边的【高级系统设置】,如下图所示。
5/9
接着就是点击弹出的窗口中的【高级】选项下的【设置】按钮,如下图所示。
6/9
然后就是点击弹出的窗口中的【高级】下的【更改】,如下图所示。
7/9
接着就是在弹出的窗口中选择【C】,再勾选【无分页文件】,点击三次【确认】按钮,如下图所示。
8/9
然后就是在【C:Windows】中找到【winsxs】文件夹,并右击,选择【属性】选项,如下图所示。
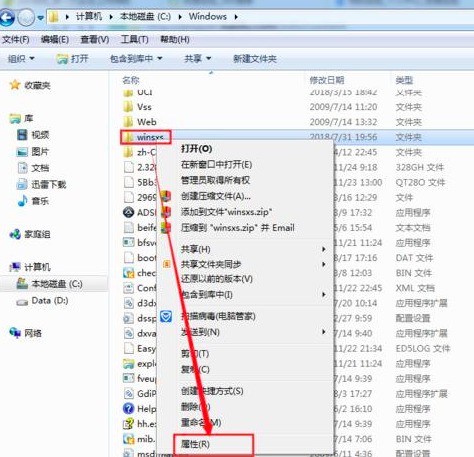
最后就是点击弹出的窗口中的【常规】下的【高级】按钮,再勾选【压缩内容以便节省磁盘空间】,再点击【确认】按钮就可以完成所有操作,如下图所示。










