电脑是win10,今天电脑蓝屏了,我 就重置了电脑,电脑说重置很慢好
你好。
win10重置如果选择最慢的完全重置包括驱动程序。
如果你的电脑非常好1万元左右。需要一个小时以上。
如果你的电脑是普通电脑。大概2.5个小时以上,或者一个下午。
工具/原料
Win10
方法/步骤
1.首先,我们打开Win10的设置按钮。
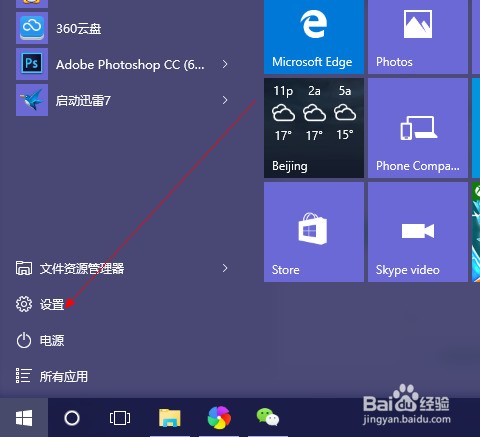
2.打开以后打开“更新和安全”选项。
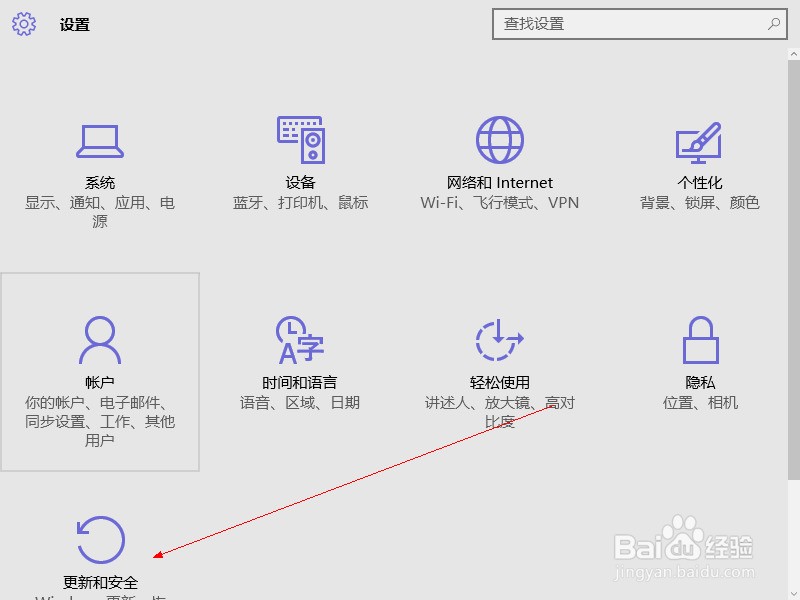
3.然后打开“恢复”按钮,就可以看到“重置此电脑”了。
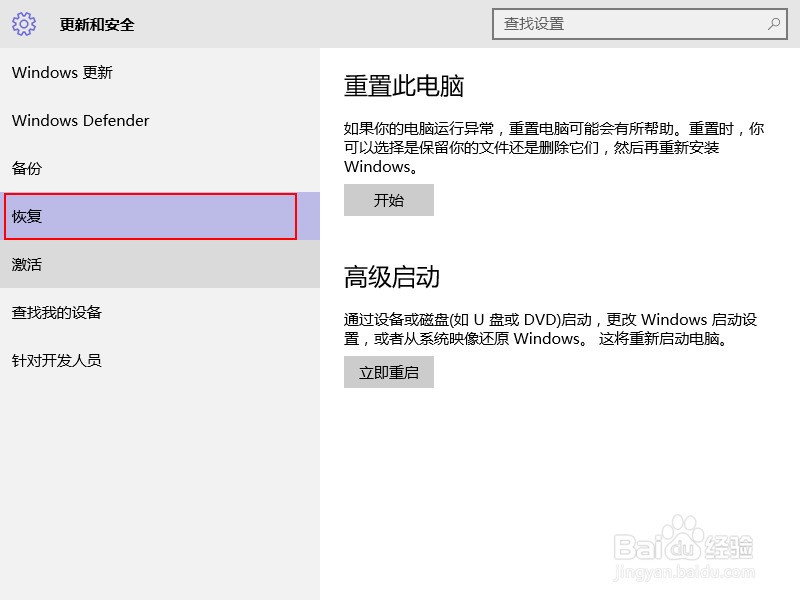
4.接下来会出现这个图片,第一个选项里所说的“文件”指的是 C:users 里的文件,对 C盘之外的分区没有影响,这个选项不是非常彻底,最明显的特征就是恢复完和原来相比没什么差别。一般选择的是第二个选项,但是一定要记住做好相关的备份哦。
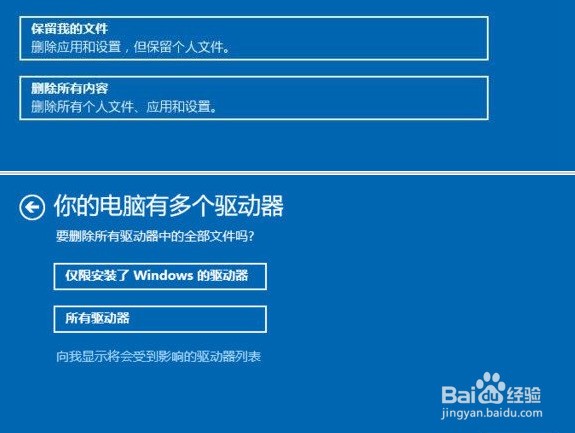
5.这一步是选择要删除内容的分区(这里称作“驱动器”),就是我们常说的 C盘D盘等等了。“仅限安装了 Windows 的驱动器”就是指的 C盘。“所有驱动器”指的是除了恢复分区等隐藏分区的所有分区,如果一不小心选了这个,那么其他盘的文件就被删除了,一定不要选择第二个选项。不确定的话可以点击最下方的选项确认一下会受影响的分区。
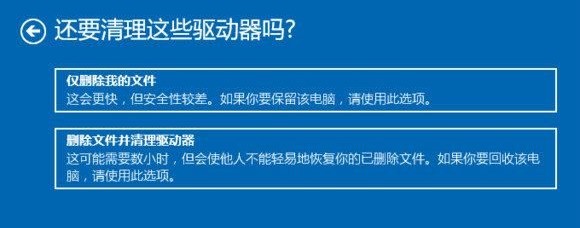
6.这里的重置,我们可以理解为格式化,第一个相当于快速格式化,由于和 Win8/8.1 的恢复原理以及效果不太一样,因此不能说是真正意义上的格式化,因为在恢复之后,一些驱动还在,有些时候甚至会出现 Windows.old 或者Windows.BT 文件夹,不能说是完全格式化,但是效果和重置是差不多的。这里所说的“文件”就是指的所选分区的全部文件了。
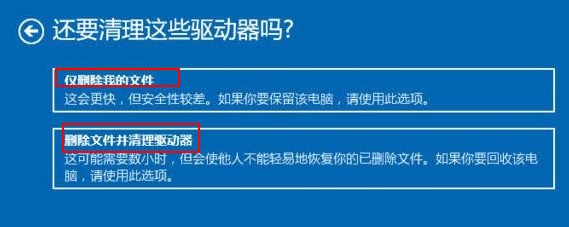
7.在这里选择第一个选项。然后会提示进入准备中,这个和win启动的界面一样,我们只需要等待即可。
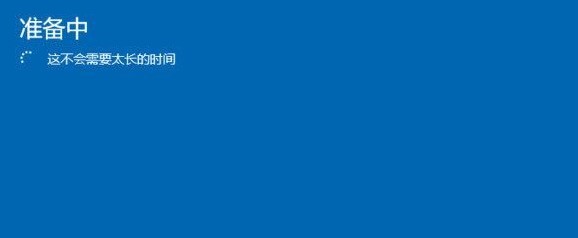
8.出现“准备就绪”的按钮时,我们开始重置即可。
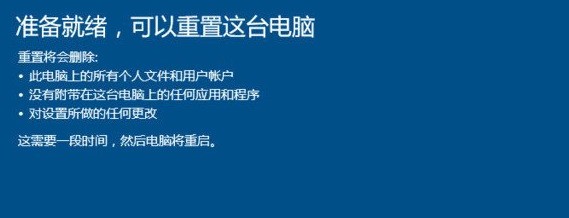
9.然后,也是等待,开始重置。
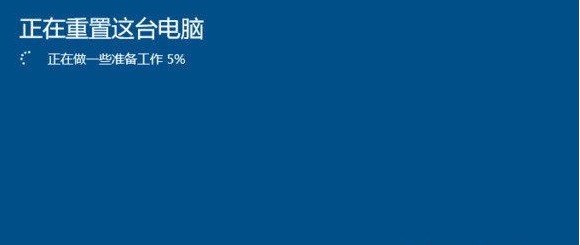
10.如果出现启动界面出现的四个方块的按钮,就说明开始启动重置程序了,我们等待即可。

11.重置其实和重装系统区别不大。但对于小白来说,重置只需要等待比较少的时间,而少量的操作使其优势。但是重装会需要一些必要的操作,不过相比而言时间更短。
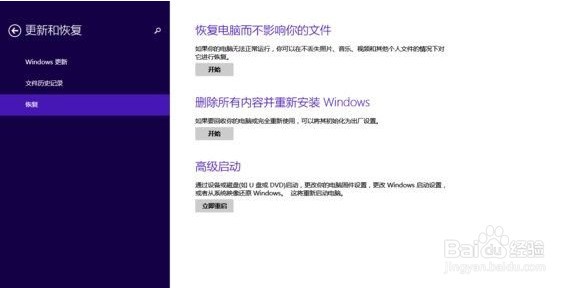
1、进入疑难解答界面后,点击Troubleshoot-advanced options 高级选项
2、选择“Startup Settings” 启动设置
3、进入安全模式后,尝试卸载或重新安装显卡驱动。
3、如果在安全模式中依然无法解决问题,可以尝试在windows疑难解答中选择回到上一个系统还原点,让系统回到发生兼容性问题之前。
工具/原料
win10系统电脑
方法/步骤
1.首先,在win10系统电脑桌面点击鼠标右键,之后会弹出一个菜单,等到菜单弹出来之后,选择菜单中的“显示设置”,如图所示
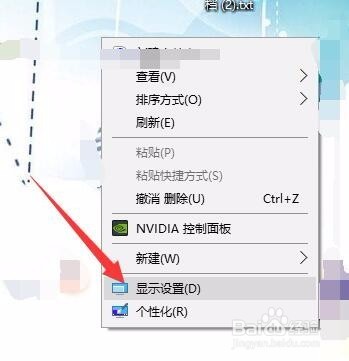
2.接着会弹出系统的显示界面,然后点击左上角的“主页”字样,进入到主页设置界面

3.等出现了“windows设置”界面之后,拉动右侧的滚动条,找到里面的“更新和安全”选项,如图所示
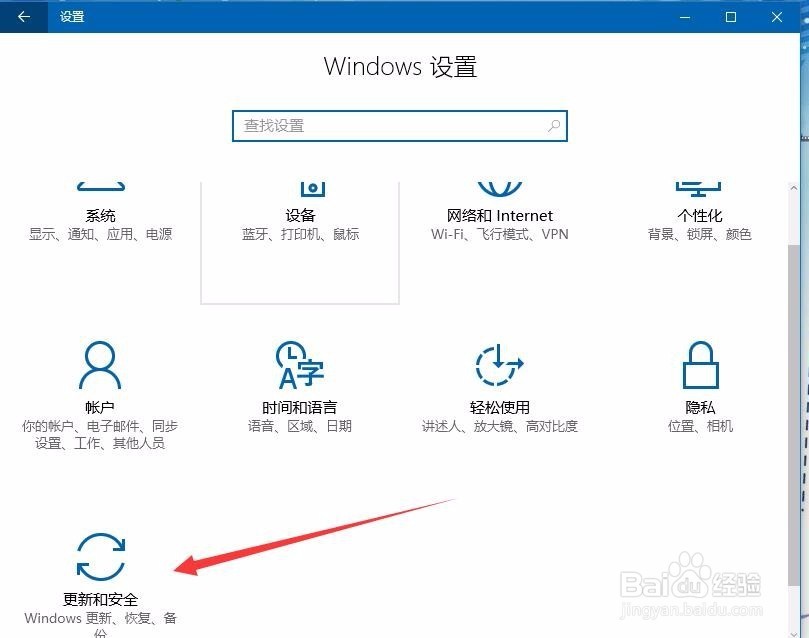
4.接着会弹出“更新和安全”的设置界面,然后点击左侧菜单中的“恢复”选项,如图所示
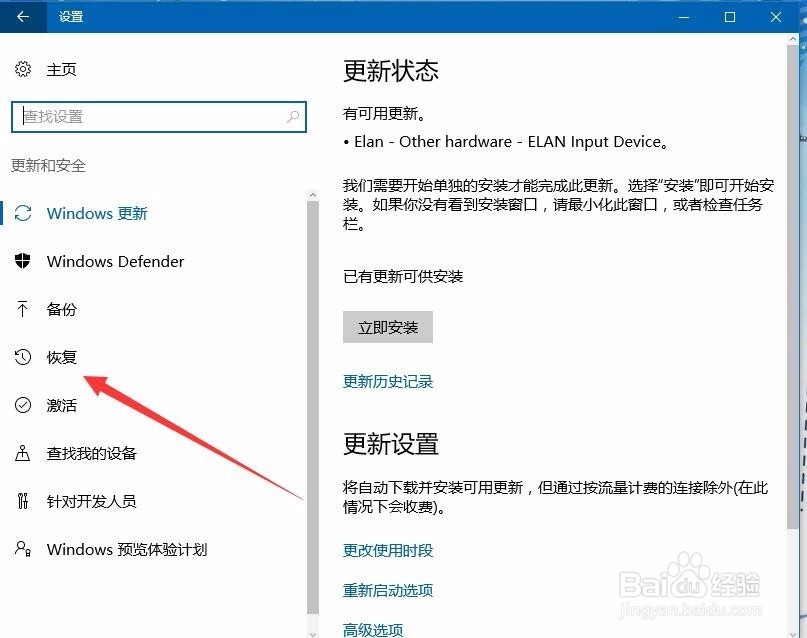
5.然后右侧会出现了“重置此电脑”、“回退到较早的版本”和“高级启动”,在这里我们点击“重置此电脑” 下方的“开始”按钮,如图所示

6.点击开始按钮之后,会弹出“选择一个选项”的对话框,下面有两个选择,第一个是“保留我的文件”;第二个是“删除所有内容”,如果你选择了第一个“保留我的文件”,那么系统在重置电脑的时候只会删除应用和设置,但是会保留个人文件,如果你选择了“删除所有内容”,那么系统在重置电脑的时候不仅会删除应用和设置,还是删除电脑里面的个人文件,各位根据自身实际情况选择,在这里我选择保留个人文件,所以我选择了“保留我的文件”选项,如图所示
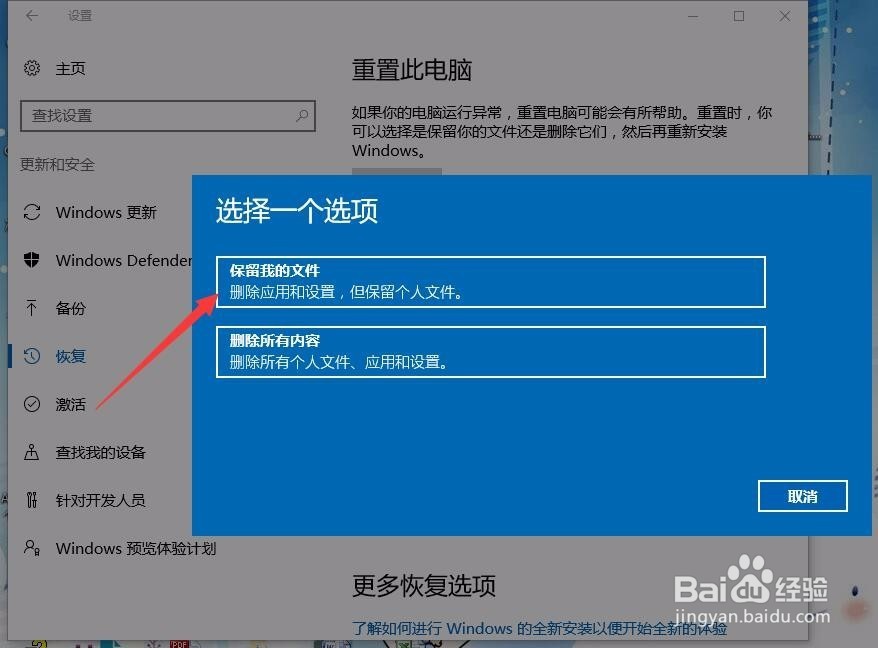
7.点击之后,系统会进入到重置电脑的准备程序之中,这样就完成了电脑重置的前期工作了(这个过程可能会有点久,请耐心等待),如图所示,
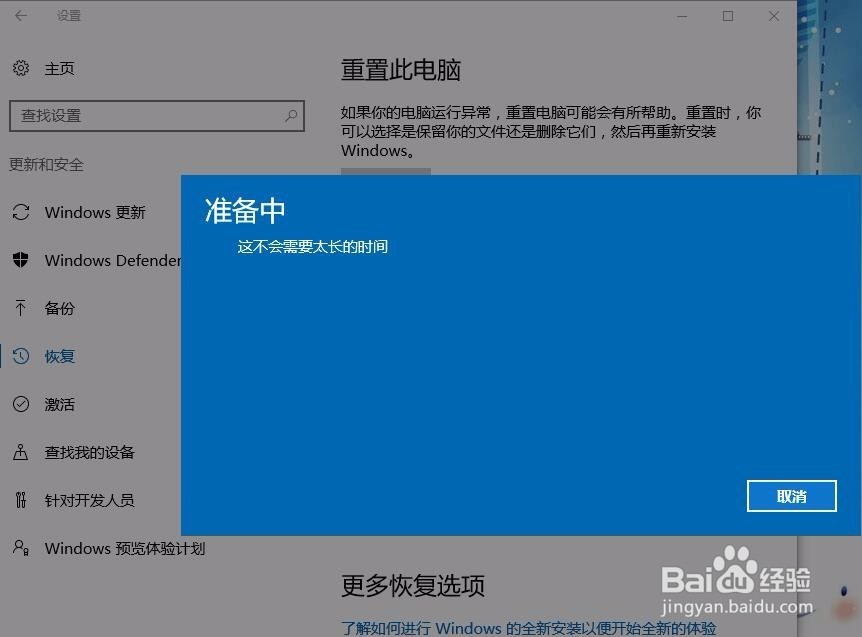
注意事项
如有疑问,可以通过百度账号私信本人。