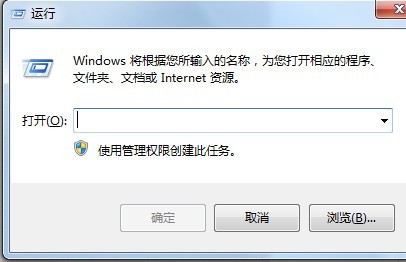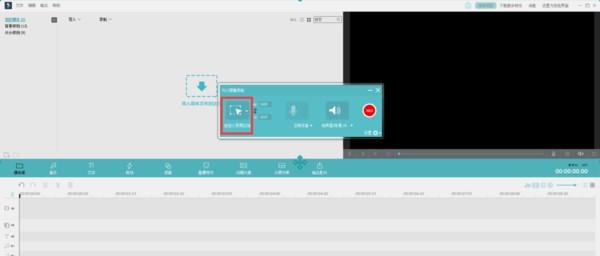NVIDIA官方声明称GTX10系列显卡全都可以支持GFE的相关功能,影驰作为NVIDIA的核心合作伙伴,一直在第一时间对NVIDIA的新功能提供支持。当然想要边流畅游戏边录制精彩时刻,一块好的显卡还是很重要的,这款软件可以说是英伟达为了提升用户使用体验而打造的管理控制软件,而在GeforceExperience的众多功能中最为亮眼便是今天要跟大家聊的ShadowPlay功能。
很多不知道ShadowPlay的玩家可能会问,这个功能究竟是做什么的?Shadowplay是集截图、显示帧数以及录屏于一身的一项功能,相比于我们平时使用的截图或者录屏软件,Shadowplay的一个优势就在于无需额外费用,只要你拥有NVIDIA显卡,就可以免费使用。很多人会想这么强大功能在操作上是不是会很繁琐?其实不然,只要你是用的是NVIDIA的显卡,点开GeforceExperience软件,将该功能的游戏内覆盖打开,这就基本上完成了第一步。
打开这项功能后我们可以随时在游戏内呼出Shadowplay的设置菜单(呼出菜单的快捷键为Alt+Z),可以看到目前Shadowplay的状态以及很多功能和参数的设置。同时Shadowplay还支持实时帧数显示,功能和Fraps差不多,可以在游戏画面中实时显示当前的帧数。对于经常使用录屏软件的朋友应该都知道,之前常用的Fraps、Bandicam两款软件录制占用资源比较大,非常容易导致游戏帧数下降或引起卡顿。最重要的是这两款软件录制的视频原文件较大,非常占用硬盘空间,而且Fraps还不支持设置视频质量,使用起来很不方便。
录制参数可自行调节
而Shadowplay在这方面要远胜于这两款软件,首先Shadowplay录屏占用资源少,不影响游戏体验,其次视频质量可以提前设置,最后视频文件大小也会根据玩家设置的需求而变化。所以对于玩家来说Shadowplay的实用性更高。
游戏中开启亮点捕捉功能
Shadowplay和其他录屏软件最大区别在于它拥有亮点录制回放功能,例如在《绝地求生》游戏中,出现的精彩操作和击杀很多都是随机性,玩家只需在设置汇总开启亮点捕捉,Shadowplay便会自动识别并录制,每个精彩时刻不放过。
下载安装EV录屏到电脑上,将需要录屏的页面打开,然后再将EV录屏打开。
在常规选项下设置好录屏时所需要的选项。如是全屏录制还是选定区域录制,还可以选择是否录制音频。
如果需要在视频 上加上水印,也可以选择图片水印或文字水印。水印选项如果是会员,软件提供保存功能,普通用户只能用一次输入一次了。
设置好后就可以点开始按钮进行录制了,录制中间如果出现意外 ,可以点开始按钮进行暂停。再点一次可以继续录制。
操作完成,可以点旁边完成按钮结束此次录制。页面会直接转列表页面,在这里我们可以给录制的视频命名,录制好的视频会自动保存到先前设定的路径。
在列表项我们可以看到录制的视频的大小,如果录制的视频不理想,也可以点视频后面选项将之删除。
1、首先打开“开始“—“运行”,弹出输入框。
2、或者有些电脑在开始里没有“运行”,可以按住windows加“R”即可弹出输入框。
3、在输入框内输入“psr.exe”,点击“确定”。
4、录像设置打开。
5、选择问号(帮助)旁边的设置,即可设置视频输出地址,也就是存在哪里。
6、点击“开始录制”即可开始录屏,视频在设置的文件夹找到。
使用录屏软件的操作方法:
1、进入神剪手,点击左上方的“录制”,选择“屏幕录制”。
2、在屏幕录制设置栏的最左侧,可以选择要录制的屏幕范围。共有:全屏幕录制、自定义录屏区域、目标窗口三个选项。
3、打开中间麦克风标志的按键,可以选择外接麦克风设备,这样录制屏幕的同时还能将你的声音也收录进去;打开右边听筒标志的按键,可以录制电脑自带的声音,例如音乐、游戏音效等。
4、设置完成后,点击最右侧的“REC”键,在倒数五秒后开始屏幕录制;点击F9结束录制。
5、点击F9完成录屏后,录下来的画面会自动导入软件的媒体库中,方便你马上进行剪辑、添加字幕等操作。
市面上的录屏软件有很多,也有一些非常不错的。今天就给大家推荐几款非常不错的录屏软件。
1.ev录屏
这个很多人都在用,效果还不错,唯一缺点就是录制完成后的视频体积很大。这个体积问题下面我会给出解决方法。
2.优酷录屏
这一个很多人都不太清除了吧,其实优酷也有一个录屏软件,缺点和上面一样录制完成后视频的体积太大。
3.拍大师
这个录屏软件不推荐使用,因为有水印。还有很多中的录屏软件,我在这里就不多推荐了,大多都是大同小异。下面我着重的推荐这一款软件。
4.OBS
很多人以为这是一款直播软件,其实不是的,这也是一款优秀的录屏软件,优点就是录制的视频没有水印,且录制完成后的视频体积非常的小。
平常喜欢录制屏幕视频或者游戏视频的网友,没有好的录屏软件可不行,我们在录制电脑屏幕的时候不仅需要画质清晰,而且声音还要同步,那么网上最好的录屏软件是什么呢?
我们可以借助迅捷屏幕录像工具的帮助,这款软件可用于电脑屏幕录制,微课教学录制,网络课程录制,软件操作教程录制,商务演示录制等众多领域。
软件功能:
我们通过软件可录制游戏视频、网页视频、网络课件、电脑屏幕等,是电脑录屏软件中操作最简单的一款屏幕录像软件。
操作步骤:
下载安装EV录屏到电脑上,将需要录屏的页面打开,然后再将EV录屏打开。
在常规选项下设置好录屏时所需要的选项。如是全屏录制还是选定区域录制,还可以选择是否录制音频。
如果需要在视频 上加上水印,也可以选择图片水印或文字水印。水印选项如果是会员,软件提供保存功能,普通用户只能用一次输入一次了。
设置好后就可以点开始按钮进行录制了,录制中间如果出现意外 ,可以点开始按钮进行暂停。再点一次可以继续录制。
操作完成,可以点旁边完成按钮结束此次录制。页面会直接转列表页面,在这里我们可以给录制的视频命名,录制好的视频会自动保存到先前设定的路径。
在列表项我们可以看到录制的视频的大小,如果录制的视频不理想,也可以点视频后面选项将之删除。
在列表项还可以看到以往录制的视频。这个录屏软件是不是很简单呢,喜欢的朋友请点个赞吧!
屏软件有很多,这儿介绍一款简单好用的——EV录屏。
EV录屏不仅可以录制本机视频,用于做短视频、教学,还可以做直播。
打开软件,
界面简洁,支持全屏、选区、摄像头录制,也可只录声音。声音选项中如果只录制视频,选择系统声音,如做教学选择麦和系统声音,可以加入本地摄像头,可以加入水印,下面有麦和系统声音大小设置。
当准备好要录制的内容后,点三角形播放就开始录制,可以暂停,再继续。点停止马上会保存下来,并在右侧播放区显示录制内容。
通常情况下,录屏时一般用快捷键,因为录屏时主窗口会隐藏起来,无法使用播放、暂停、停止按钮。快捷键可能与其它软件发生冲突,你可以修改,我直接用F1、F2、F3。
停止录屏,EV会直接保存。重新修改文件名,或播放。
接下来你的工作是视频剪辑(看你需要也可不剪),上传分享。
1、首先打开“开始“—“运行”,弹出输入框。
2、或者有些电脑在开始里没有“运行”,可以按住windows加“R”即可弹出输入框。
3、在输入框内输入“psr.exe”,点击“确定”。
4、录像设置打开。
5、选择问号(帮助)旁边的设置,即可设置视频输出地址,也就是存在哪里。
6、点击“开始录制”即可开始录屏,视频在设置的文件夹找到。
使用录屏软件的操作方法:
1、进入神剪手,点击左上方的“录制”,选择“屏幕录制”。
2、在屏幕录制设置栏的最左侧,可以选择要录制的屏幕范围。共有:全屏幕录制、自定义录屏区域、目标窗口三个选项。
3、打开中间麦克风标志的按键,可以选择外接麦克风设备,这样录制屏幕的同时还能将你的声音也收录进去;打开右边听筒标志的按键,可以录制电脑自带的声音,例如音乐、游戏音效等。
4、设置完成后,点击最右侧的“REC”键,在倒数五秒后开始屏幕录制;点击F9结束录制。
5、点击F9完成录屏后,录下来的画面会自动导入软件的媒体库中,方便你马上进行剪辑、添加字幕等操作。